新买一台电脑,很多的用户首先需要做的工作就是为其进行分区,一个硬盘只有一个分区的非常不便于我们管理和维护,那么新买一台电脑的硬盘该如何分区,下面,小编给大家分享新买的电脑分区的图文教程了。
在买电脑装机时,磁盘分区与设置分区大小的问题一般都是由装机人员设定的,这点并没有引起太多购买者的注意。一般情况下在装机时都将一个磁盘分成4个分区,有时候是系统分区C盘太小,或C盘太多,下面,小编就来教大家怎么给新买的电脑分区。
怎么给新买的电脑分区
将制作好的的老毛桃U盘启动盘插入电脑的USB接口处,重启电脑,然后使用快捷键(一般是F2)进入到老毛桃U盘启动主菜单界面选择“【02】运行老毛桃Win8PE工具箱(装机推荐)”
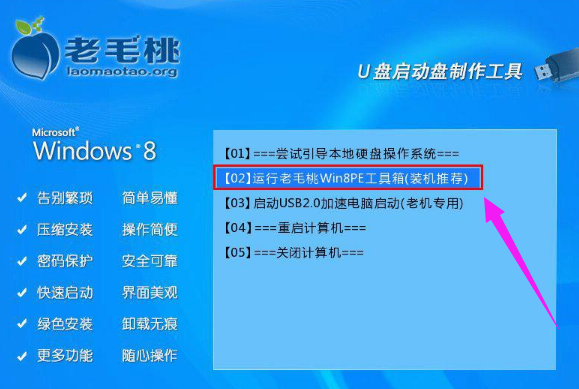
分区电脑图解1
进入到PE系统后,双击Win8 PE桌面上的“Diskgenius分区工具”图标,在弹出的窗口中点击“快速分区”

电脑分区电脑图解2
在弹出的窗口中选择“分区数目”,在高级设置中可以设置磁盘格式、大小、卷标以及主分区,修改完成后点击“确定”

硬盘分区电脑图解3
接着系统会弹出警告的提示窗口,我们确认无误后,点击“是”

硬盘分区电脑图解4
接下来系统会自动的进行格式化分区

电脑电脑图解5
当完成分区后,我们可以看到各个分区状态属性了。

电脑电脑图解6
以上就是给新买的电脑分区的操作流程了。
Copyright ©2018-2023 www.958358.com 粤ICP备19111771号-7 增值电信业务经营许可证 粤B2-20231006