U盘早已不是当年的U盘了,它现在不仅可以拷贝资料,还可以制作成加密U盘,音乐U盘,最关键的是还可以将其制作为启动盘安装系统!接下来,我就以ThinkPad为例,给大家介绍一下U盘重装win10系统的方法
ThinkPad是联想旗下一款非常有特色的笔记本,在业界享有很高的声誉,不过任何笔记本都会不可避免的遇到系统问题。那么ThinkPad如何使用U盘重装win10系统呢?下面,我就教大家详细的操作方法

thinkpad电脑图解1
thinkpad u盘重装win10系统准备工具:
1、U盘一个,大于8G
2、魔法猪系统重装大师软件,下载地址:http://www.143188.com/
3、win10系统镜像,下载地址:http://www.01xitong.com/
3、可以正常上网的电脑一台
thinkpad u盘重装win10系统详细步骤:
1、打开下载好的魔法猪系统重装软件,点击U盘启动下的ISO模式,别忘了将U盘插入电脑哦

thinkpad电脑图解2
2、点击ISO生成一栏的浏览,将生成的镜像保存到的桌面上,然后点击生成ISO镜像文件
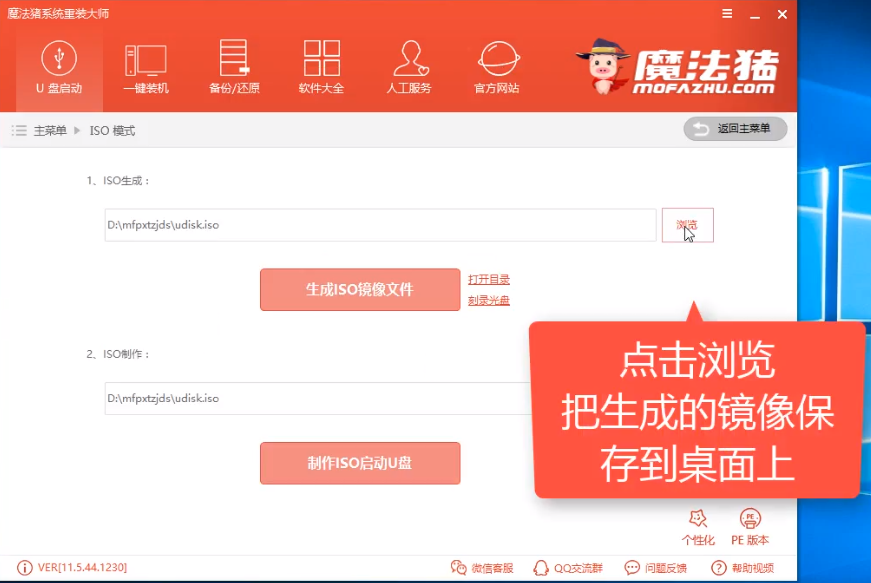
thinkpad u盘重装win10电脑图解3
3、PE版本选择高级版,点击确定
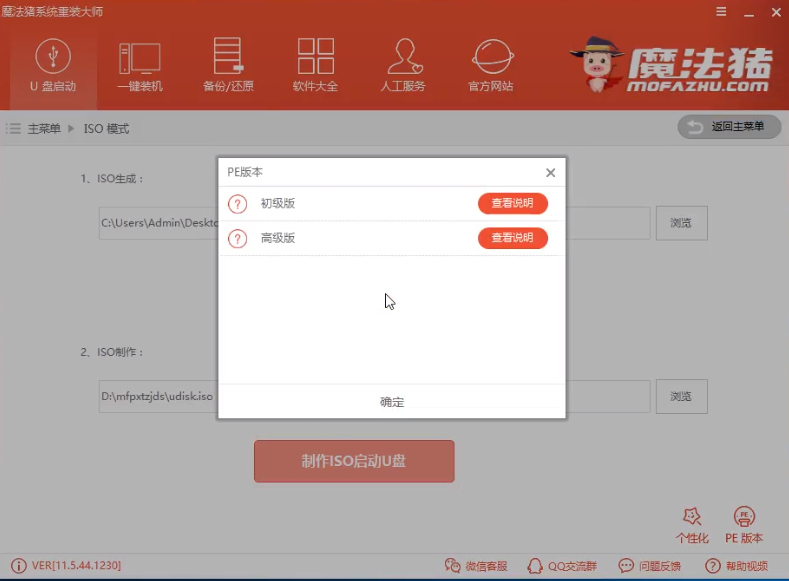
thinkpad u盘重装win10电脑图解4
4、生成完成后出现提示,点击取消

win10电脑图解5
5、然后点击ISO制作下的浏览,选择之前制作的镜像文件,点击制作ISO启动U盘
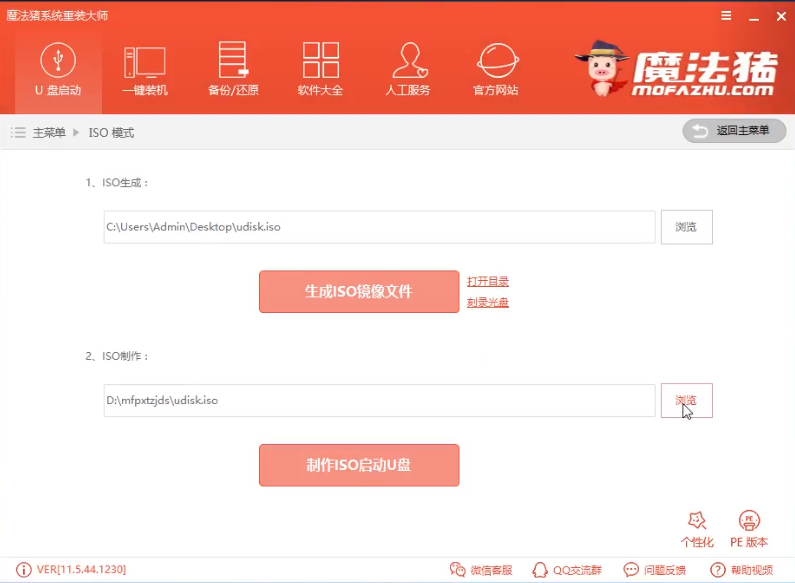
win10电脑图解6
6、出现写入硬盘映像窗口,点击写入
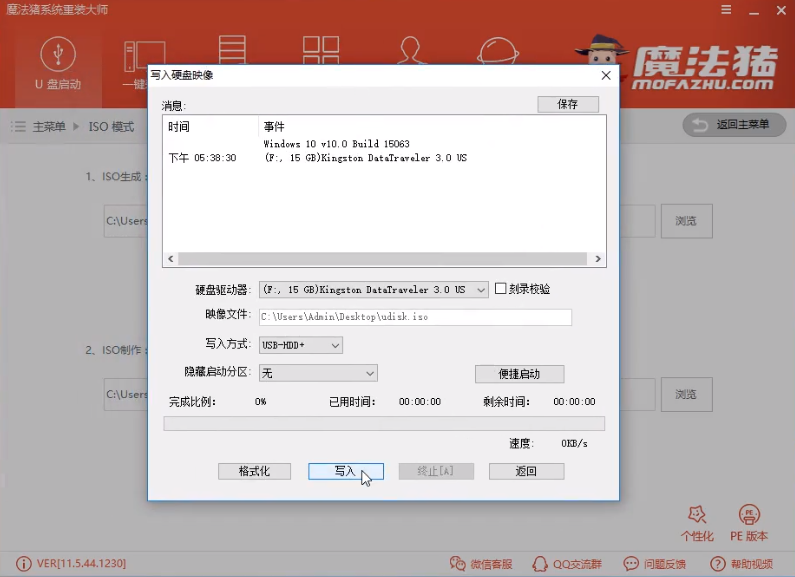
thinkpad电脑图解7
7、出现警告提示,制作U盘启动盘会格式化U盘(建议将重要数据进行备份)点击是,等待制作完成后点击返回,退出魔法猪系统重装大师
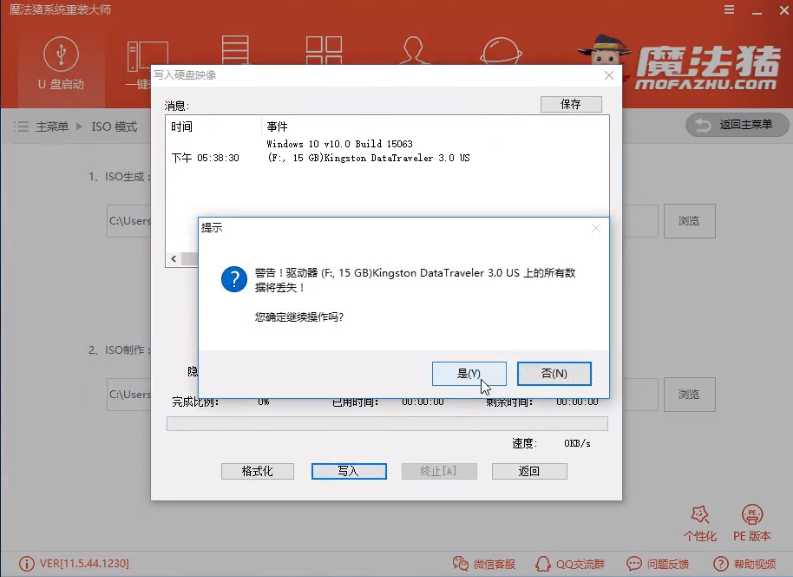
thinkpad电脑图解8
8、最后将需要安装的win10系统镜像下载到U盘中,完成后退出U盘
9、将U盘插入要重装系统的thinkpad电脑上,按下开机键后立即不停的点按F12键,进入启动选择界面,使用方向键选择U盘选项,点击回车进入PE选择界面
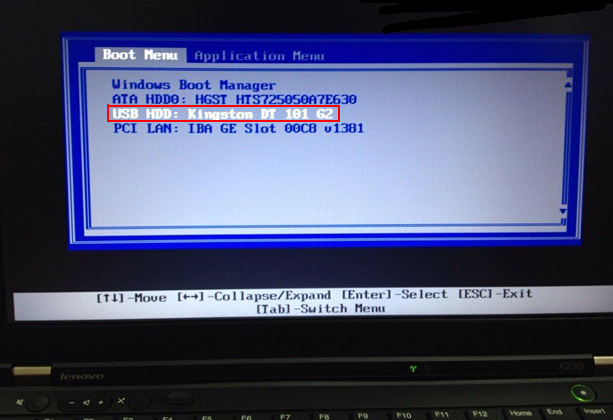
thinkpad u盘重装win10电脑图解9
10、之后就会进入到魔法猪PE选择界面,选择02(新机型)
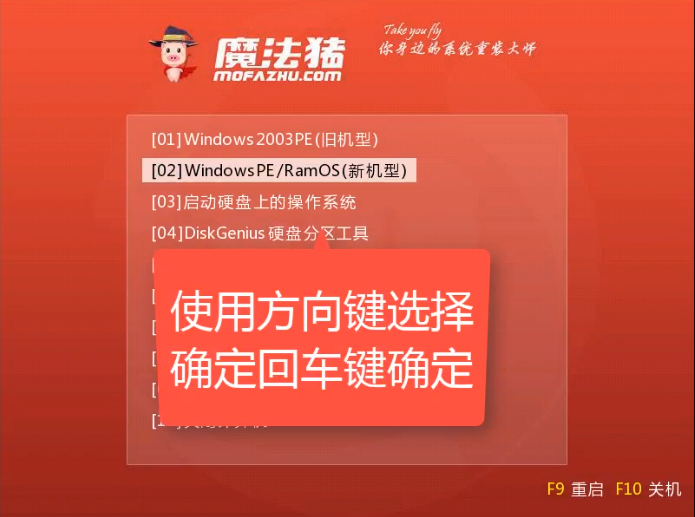
thinkpad电脑图解10
11、在Windows启动管理器界面,我们一般选择64位的PE系统进入
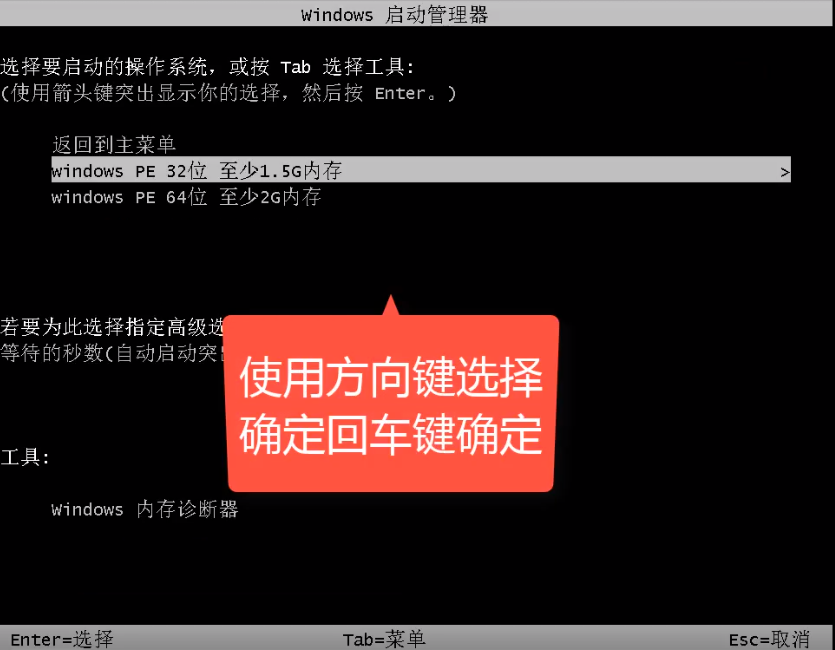
u盘电脑图解11
12、等待PE桌面加载完成后弹出魔法猪装机工具。选择下载好的系统镜像,目标分区选择系统盘C盘,点击安装系统,安装完成后拔出U盘,重启电脑
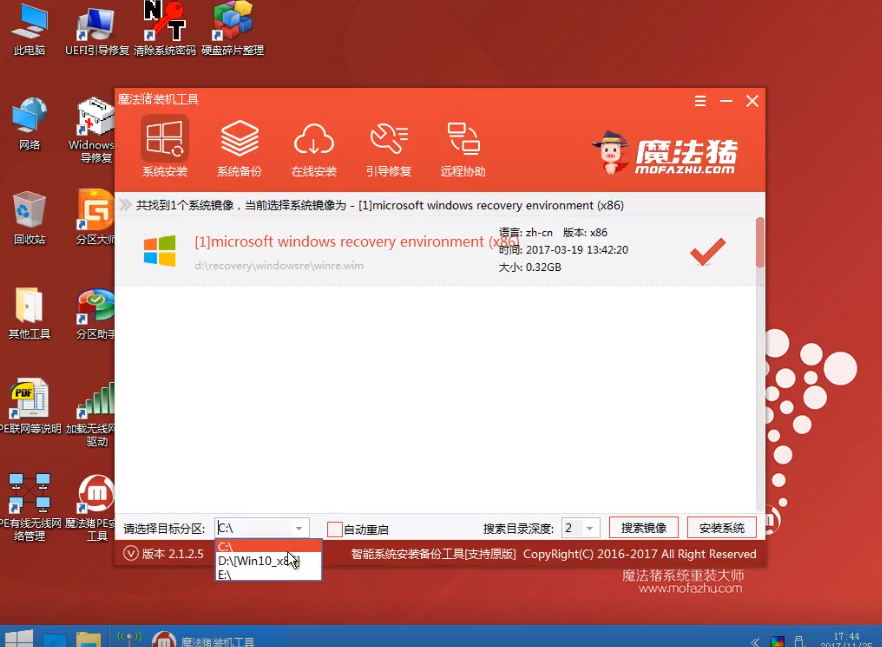
thinkpad电脑图解12
13、进入最后的系统安装过程
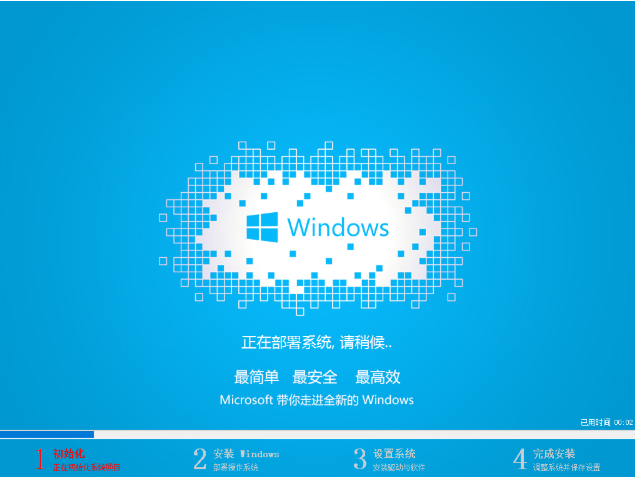
win10电脑图解13
14、thinkpad使用U盘装win10系统至此结束
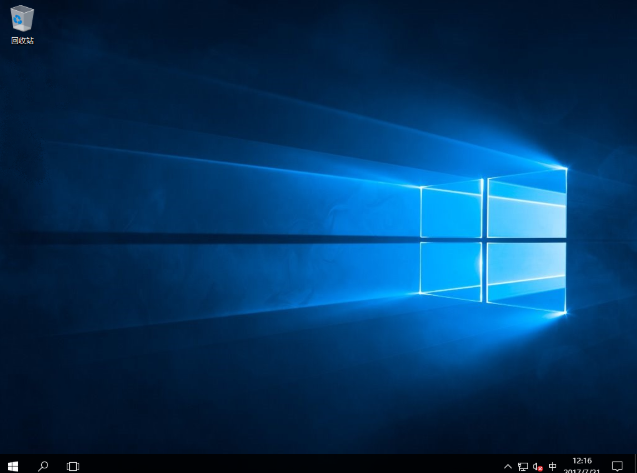
win10电脑图解14
以上就是ThinkPad使用U盘装win10系统的详细教程了,学会了就赶紧动手试试吧
Copyright ©2018-2023 www.958358.com 粤ICP备19111771号-7 增值电信业务经营许可证 粤B2-20231006