我们在玩电脑的过程中,常常会遇到一些较为棘手的系统故障,比如电脑蓝屏、系统死机崩溃等,该怎么解决呢?像这类问题一般都可以通过重装系统来解决,但是要怎么重装win10家庭版呢?接下来小编就跟大家介绍重装win10家庭版的操作方法。
win10作为最新一代的操作系统,有效的结合了win7于win8系统的操作方式,以便让用户无缝接轨,但是当使用的时间长了,多少还是会出现些系统故障,所以为了能够大家更好的使用win10系统,今天小编就来将重装win10家庭版操作方法传授给你们。
准备工具:
8G空u盘一个
小鱼u盘启动盘制作工具,下载地址:http://www.xiaoyuxitong.com/
win10家庭版系统镜像文件,下载地址:http://www.kkzj.com/
操作步骤:
1,首先用U盘启动盘制作工具的U盘模式制作好启动盘,U盘启动盘的制作比较简单,插入U盘按照提示点击一键制作U盘启动盘即可。
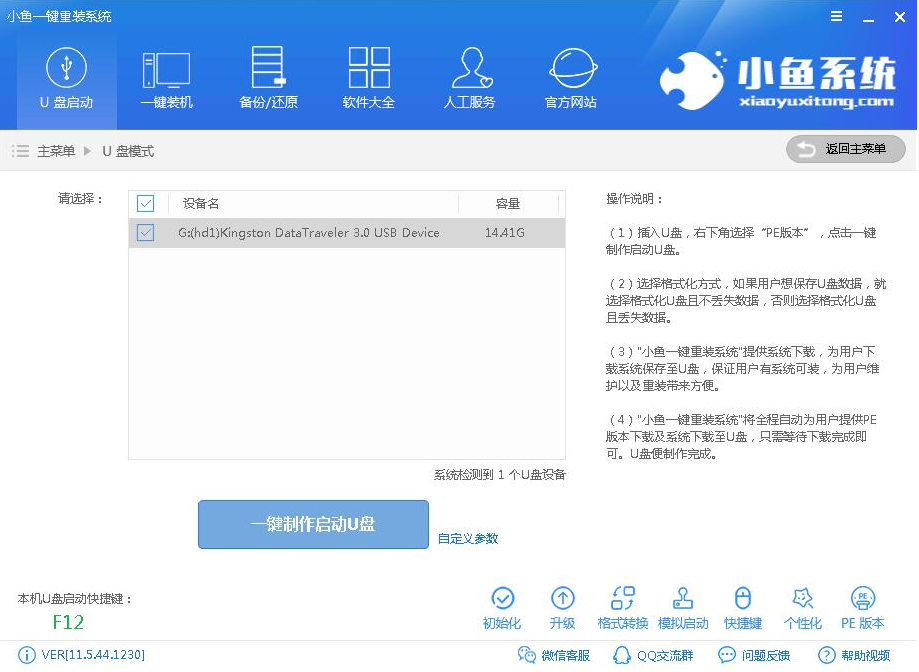
win10电脑图解1
2,重启电脑设置电脑第一启动项为U盘启动,具体方法可以点击链接查看:http://www.958358.com/uflash/40536.html
3,上面的步骤后进入到PE选择界面,这里一般选择“02 WindowsPE/RamOS(新机型)”回车键确定即可。
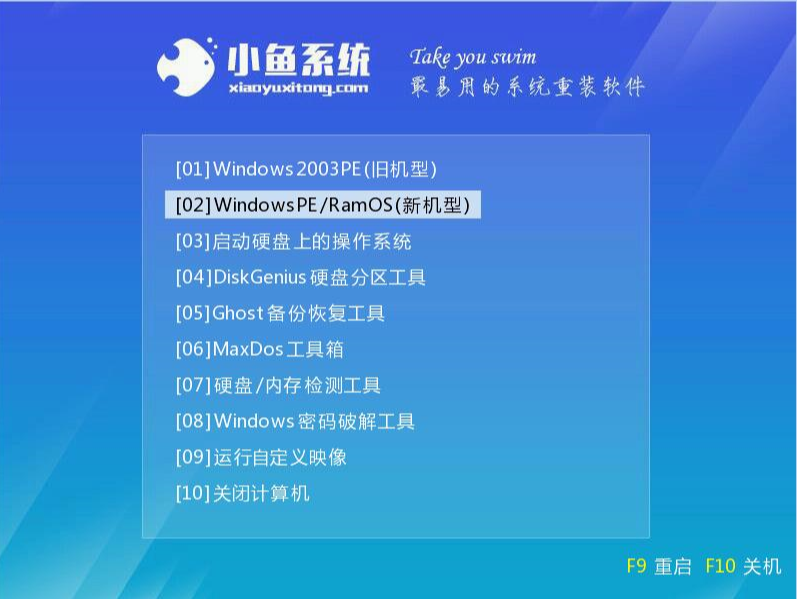
win10电脑图解2
4,进入PE桌面后会自动弹出PE装机工具,这里首选勾选需要安装的系统镜像,然后左下角选择“目标分区”,一般默认即可,为避免意外最好确定一下选择的是不是系统盘(C盘),之后点击“安装系统”。
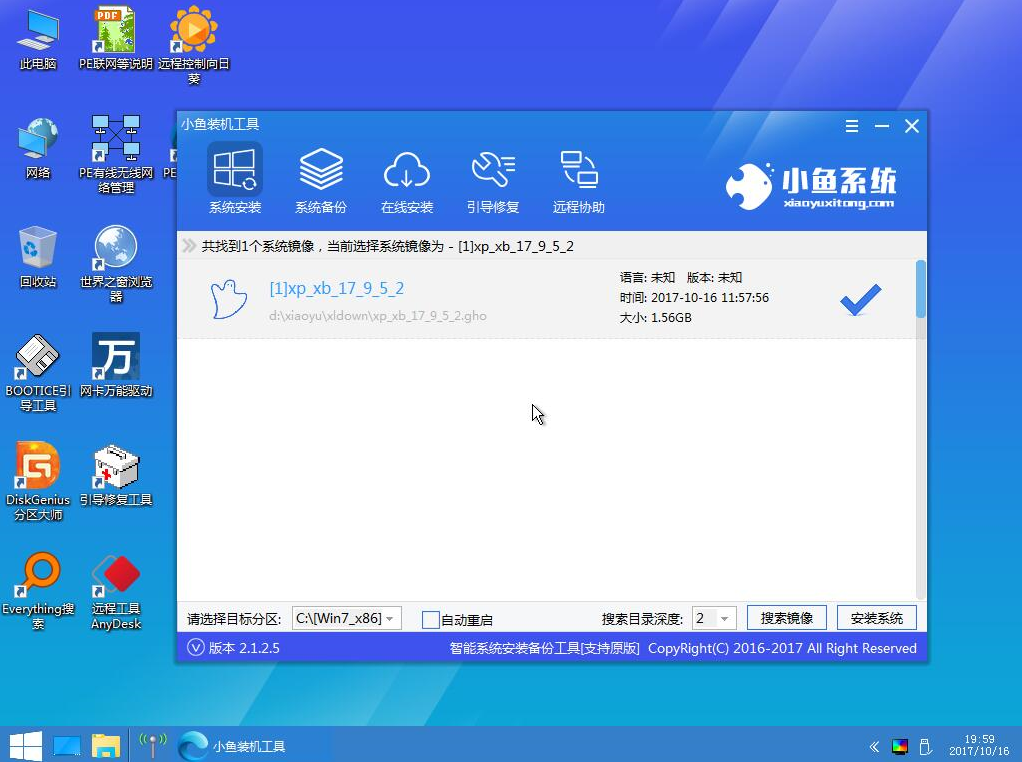
重装系统电脑图解3
5,装机执行系统安装过程中一般4-5分钟就可以完成。
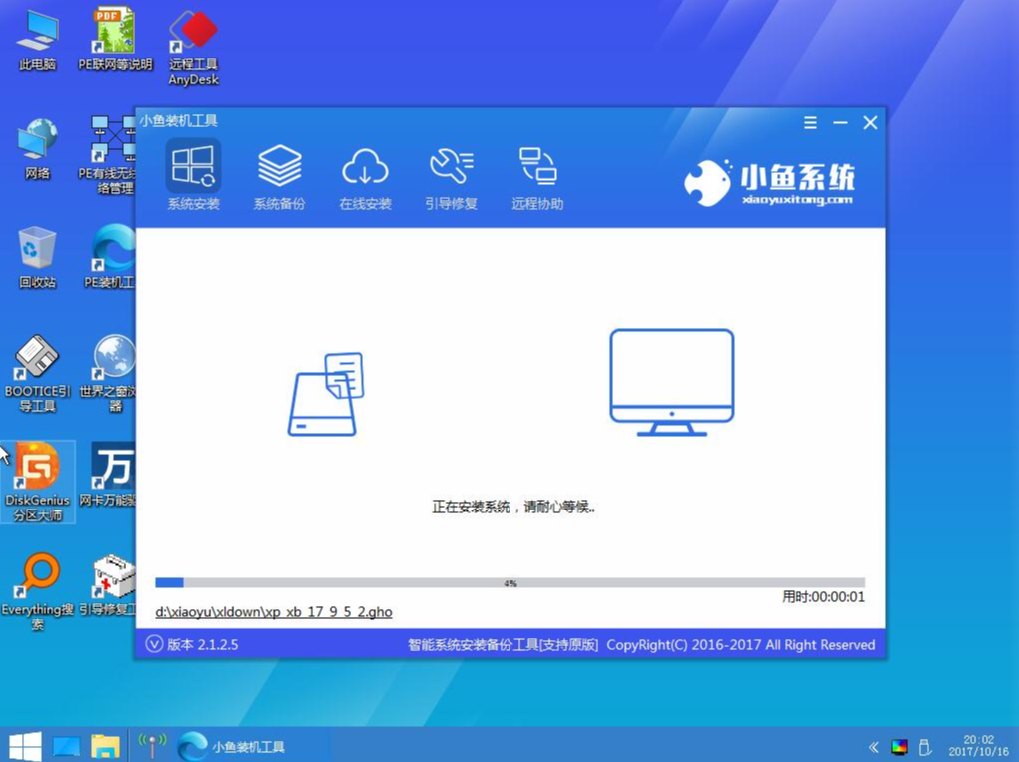
win10电脑图解4
6,完成后重启电脑完成最后的安装,直到进入全新的系统。

win10电脑图解5
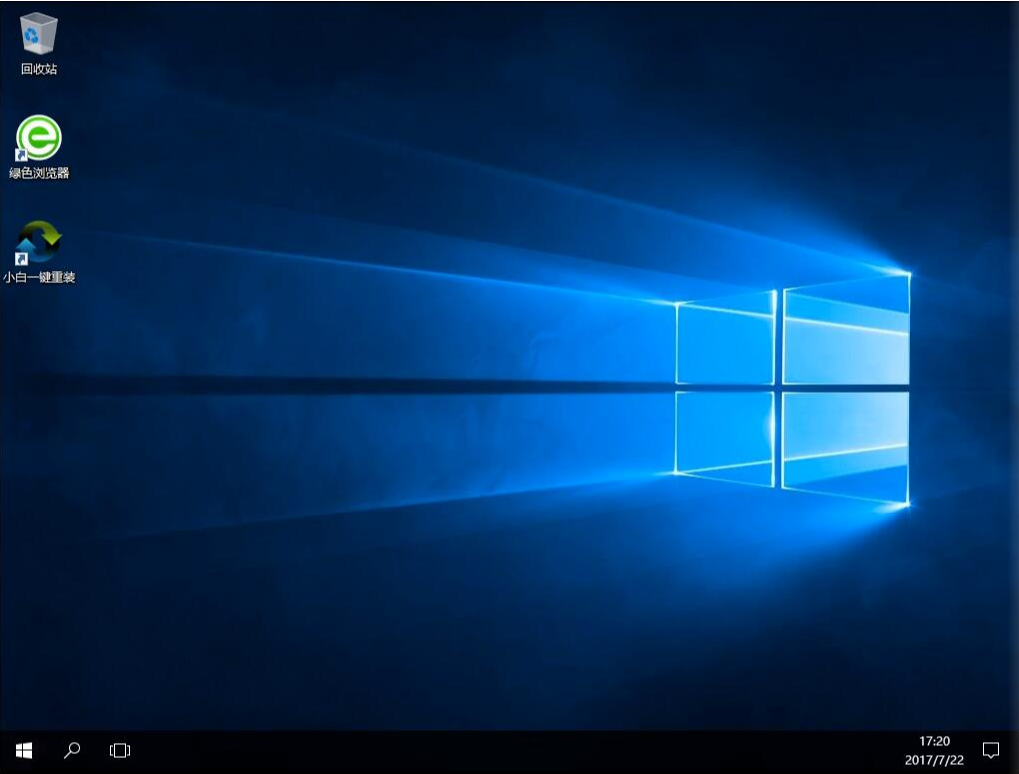
重装系统电脑图解6
以上就是重装win10家庭版的详细操作了
Copyright ©2018-2023 www.958358.com 粤ICP备19111771号-7 增值电信业务经营许可证 粤B2-20231006