我们现在新购买的电脑都是预装着win10系统的,因为新电脑都支持uefi引导启动,而且win10刚好发挥了快速启动的优势,而我们在使用操作系统的过程中不免会出现这样或是那样的故障问题,严重些可能需要进行重装系统。所以今天小编要给的说的知识点也就是win10系统重装的方法。
当系统使用的时间久了,其运行速度已经不免会变得缓慢起来,以及出现卡顿的现象,甚至还有可能会因为操作操作不当之类的从而导致系统出现崩塌的情况,而这时我们就需要重装系统了,那么win10系统要怎么重装呢?嘿嘿,你们不知道了吧,那么下面就由小编来教你们win10系统如何进行重装吧。
重装系统Win10前注意事项
1.首先,上面提供了Win10 32位正式版系统与64位正式版系统镜像文件只需下载其中的一个就可以了,你可以根据你的电脑配置要下载哪个32位系统还是64位系统,一般电脑内存4G及以上推荐下载安装64位系统,反之下载安装32位系统。
2.其次,重装系统软件会格式化掉C盘然后再安装全新系统,所以重装系统之前如果C盘(包括:我的文档,收藏夹,桌面)有重要资料请先手动转移到其他盘,然后再安装系统。
3.再次,下载Onekey ghost(下载时要选择普通下载),由于Windows10正式版系统镜像文件比较大,所以下载时会要求你先下载百度云管家,然后才能下载Win10系统镜像,下载地址在上面的工具/原料中有提供。
注:下载镜像文件不要保存在C盘,也不要保存在带中文的路径,不然Onekey ghost会无法安装这个下载好的镜像文件。
开始重装系统win10
1.我们把需要的工具和要安装的Win10正式版镜像文件都下载好后,那么我们就可以开始重装系统了,工具上面都有提供下载地址。
2.下面我们开始来重装系统win10吧
首先我们打开已经下载好的Onekey ghost镜像安装器。
3 .打开后软件后,在Onekey ghost里选择还原分区,在GHO WIM ISO映像路径中选择刚才下载好的Win10正式版系统镜像Win10_64.GHO,如下图
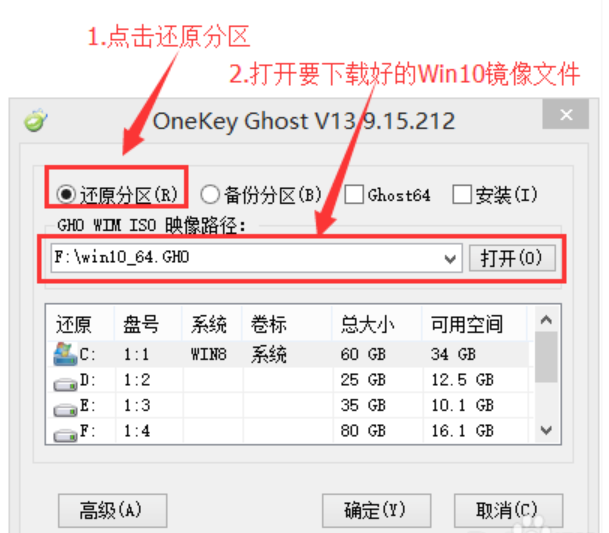
操作系统电脑图解1
4.在下方选择还原到C盘(注意:是点击下面的C盘一下,点击之后会变成蓝色的),如图
然后点击确定
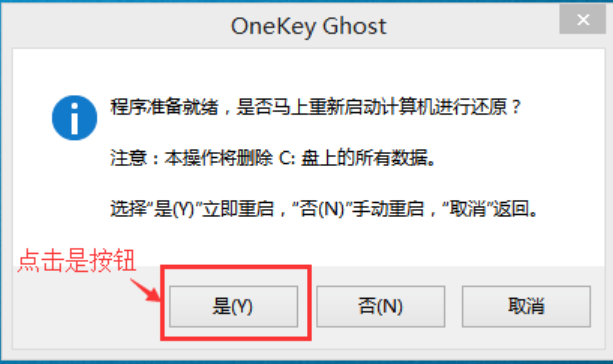
操作系统电脑图解2
5. 点击确定后,会出现下图的提示框,询问是否重启安装系统,我们点击是按钮
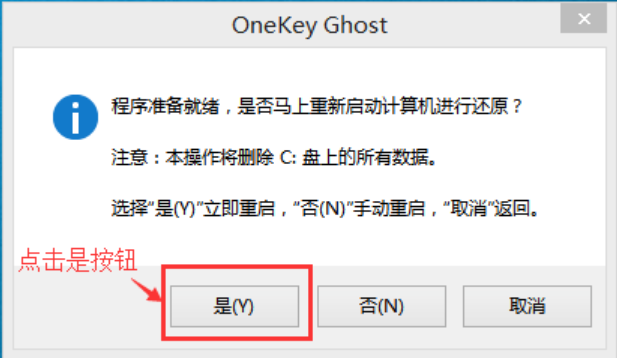
操作系统电脑图解3
6 .接下来电脑就会重启,重启后就会出现下图的界面,什么都不需要做,耐心等待进度条走完即可。
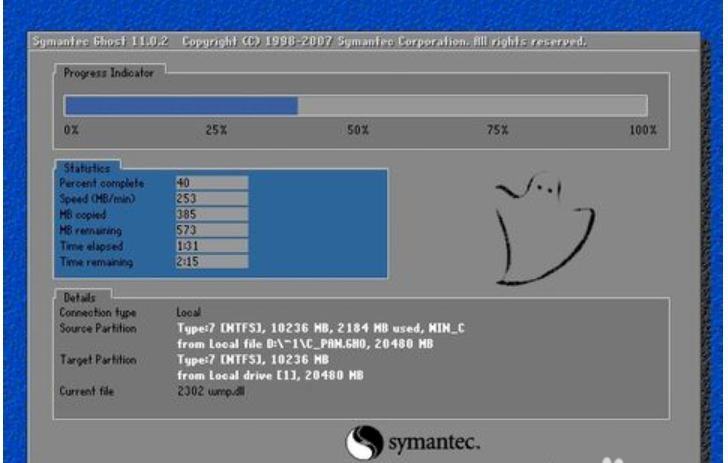
操作系统电脑图解4
7.然后会再次重启电脑,就会进入安装Win10系统的过程,一般安装需要5-15分钟,同样的我们什么都不需要做,耐心等待直到进入桌面为止,重装系统完成。
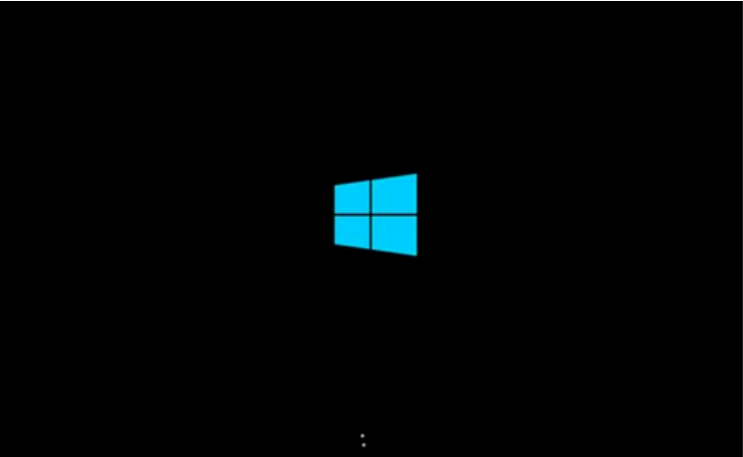
win10电脑图解5
重装系统win10完成后
1.查看设备管理器驱动是否已经全部装好,如果没有可以下载驱动人生,驱动精灵之类的工具一键修复驱动。手动调整自己电脑显示屏最佳分辨率。
2.把刚才重装系统之前的备份数据,重新拷贝回去。
3.至此,重装系统Win10已经全部完成。
注意事项
重装系统win10过程中请保证不要断电。在安装过程中不要强制重启电脑,请耐心等待。
Copyright ©2018-2023 www.958358.com 粤ICP备19111771号-7 增值电信业务经营许可证 粤B2-20231006