小编之前经常用笔记本和别人视频聊天,我是觉得用笔记本聊天就不用一直拿着手机这么累了,而且还能边聊天边玩手机。但是有的时候会碰到笔记本摄像头打不开的情况,不过我有解决方法。而且今天我还要将这个方法分享给你们,接下来小就和你们说说这个方法哈~~
笔记本比台式计算机好的一点之一就是,它自带摄像头,摄像头一般位于笔记本电脑的中间。但是在使用的时候会出现摄像头打不开的问题,那么这时候应该怎么办呢?今天小编就来告诉你们怎么解决笔记本摄像头打不开的问题。
接下来小编就以WIN10为例进行演示哈~
首先,右键点击“此电脑”,然后再点“属性”。

打不开摄像头电脑图解1
接着,进去之后,再点“设备管理器”。

摄像头打不开电脑图解2
然后,在设备管理器中找到网络摄像头,或者照相机。
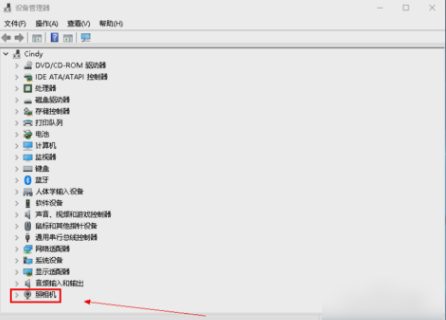
笔记本摄像头电脑图解3
接着右键点击摄像头,再点属性。

打不开摄像头电脑图解4
下一步,进入属性界面之后,点“驱动程序”,再点“卸载设备”。
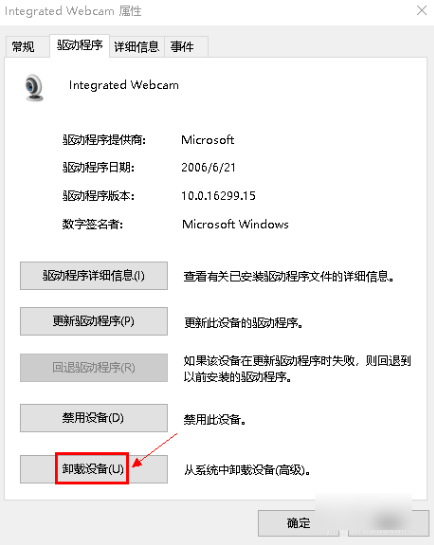
笔记本摄像头电脑图解5
然后在弹出的提示框里,点击确定。
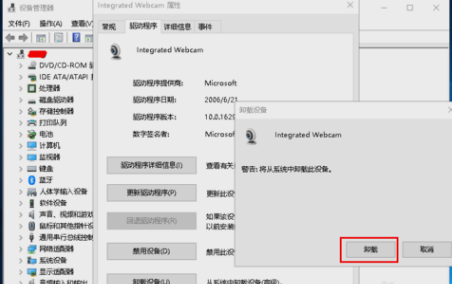
摄像头打不开电脑图解6
卸载完成后,点击上方菜单的“操作”,再点“扫描硬件改动”。点了之后就等待系统重新安装摄像头和驱动,最后等安装好了之后摄像头就可以恢复正常使用了~

打不开摄像头电脑图解7

摄像头电脑图解8
那么以上就是笔记本摄像头打不开的解决方法啦~~小伙伴们,我们下回再见~
Copyright ©2018-2023 www.958358.com 粤ICP备19111771号-7 增值电信业务经营许可证 粤B2-20231006