win10系统界面新颖,开机速度快,增加了小娜私人助手,回归了开始菜单,简单易用,现在很多小伙伴都安装了win10系统。如果笔记本电脑无法开机该如何重装win10系统呢?接下来,我就给大家介绍一下详细的解决方法
笔记本电脑大家都不陌生,小巧轻薄,是继台式电脑之后使用最多的一个电脑类型。很多朋友对感觉笔记本电脑重装系统比较复杂,其实不然,我给大家整理笔记本电脑无法开机重装win10系统的简单方法,赶紧来瞧瞧吧
笔记本无法开机重装win10系统准备工具:
1、U盘一个,大于4G
2、小鱼一键重装系统软件,官网下载地址:http://www.xiaoyuxitong.com
3、可以上网的电脑一台
笔记本无法开机重装win10系统具体步骤:
1、使用可以上网的那台电脑下载小鱼一键重装软件,将U盘插入电脑。打开下载好的小鱼一键重装系统软件,切换到U盘启动,选择U盘模式。
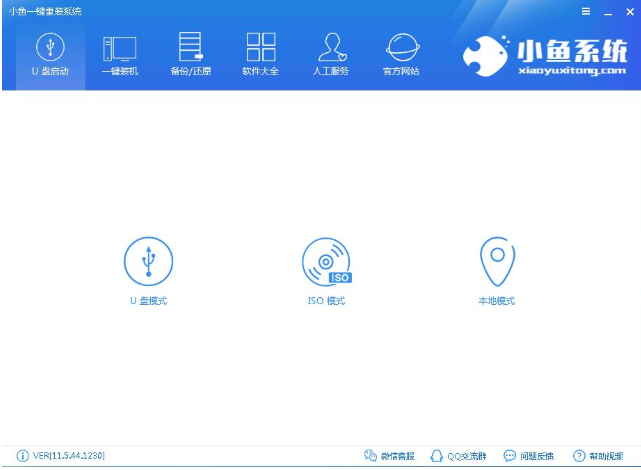
win10电脑图解1
2、软件会自动识别U盘,选择U盘盘符后点击一键制作启动U盘
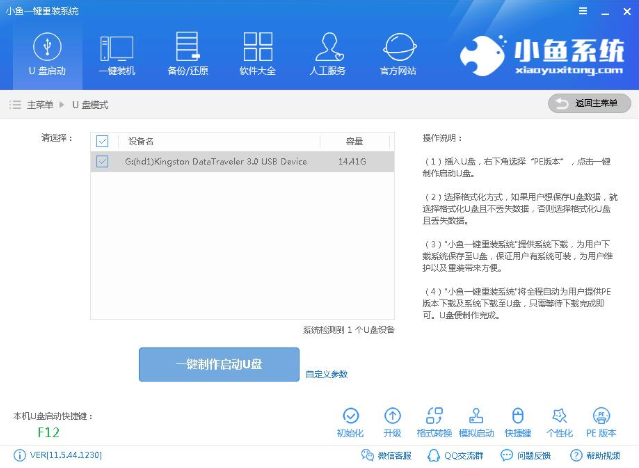
U盘装win10电脑图解2
3、弹出选择PE版本窗口,选择高级版
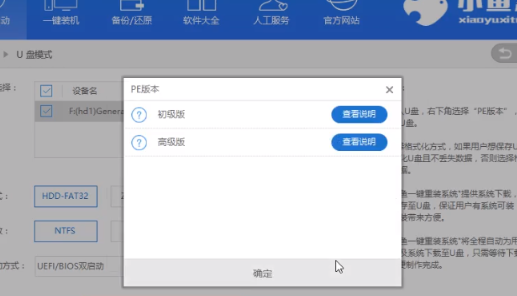
win10电脑图解3
4、接着选择U盘格式化方式
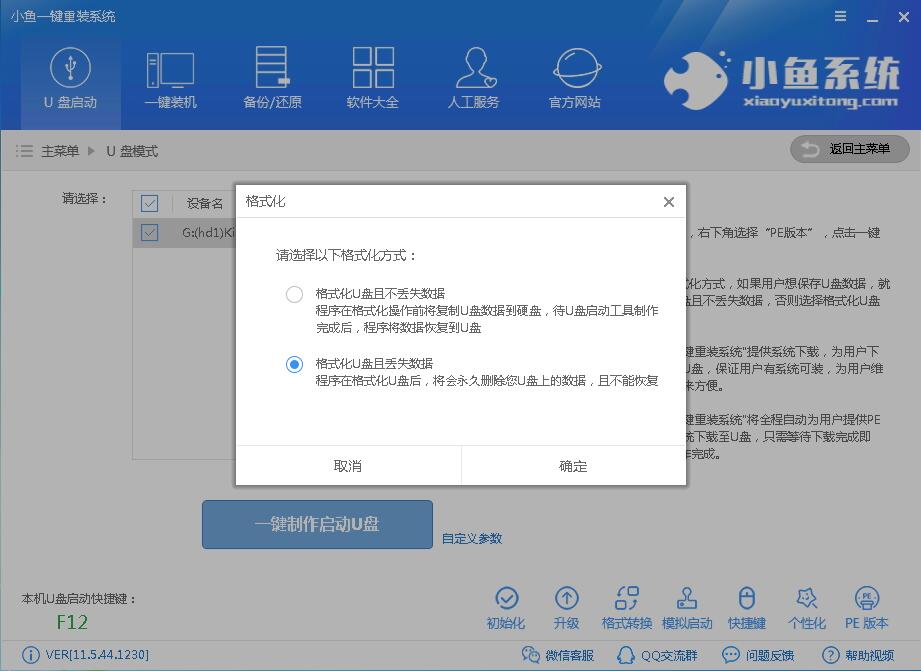
笔记本电脑图解4
5、再选择需要安装的系统镜像,点击勾选Win10系统后点击下载系统且制作U盘。
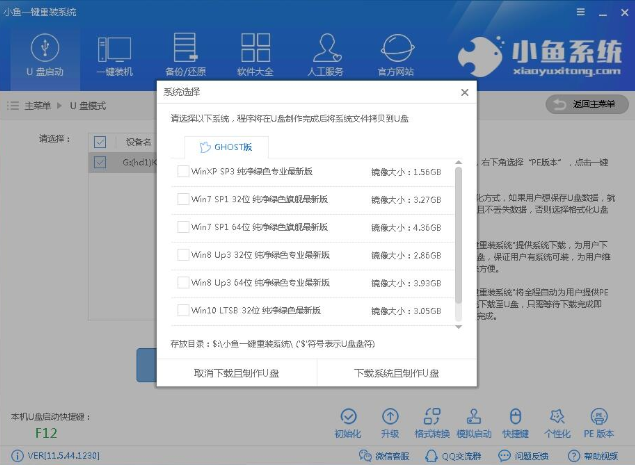
U盘装win10电脑图解5
6、然后等待U盘启动盘的制作完成,出现如图提示即启动盘制作成功,之后将U盘退出
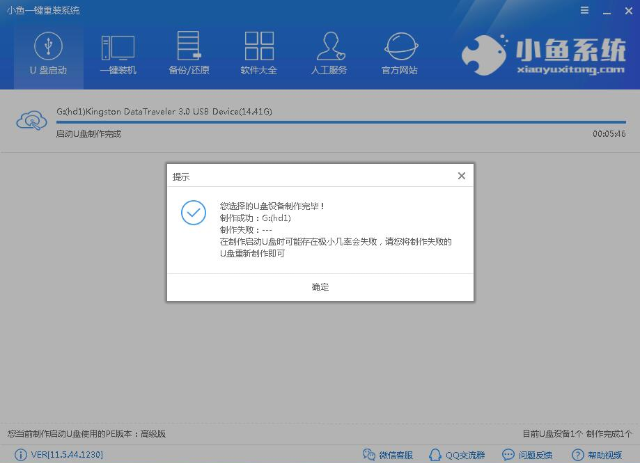
U盘装win10电脑图解6
7、将U盘插入无法开机的惠普电脑,按下开机键后立即不停地按启动热键
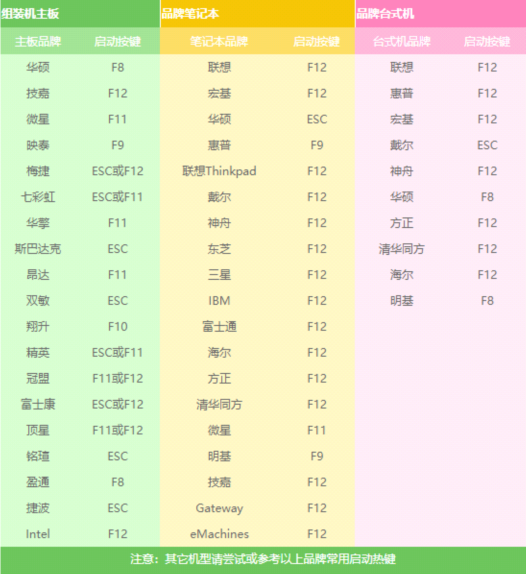
笔记本电脑图解7
8、出现boot界面选择USB的选项,点击回车
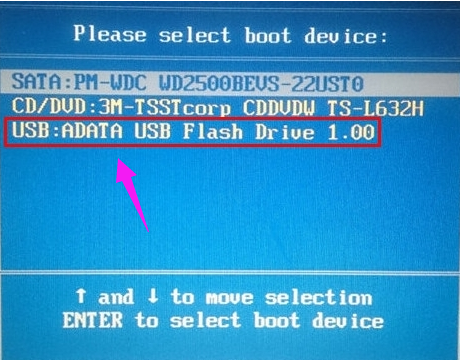
笔记本电脑图解8
9、进入到PE选择界面选择02选项进入PE系统
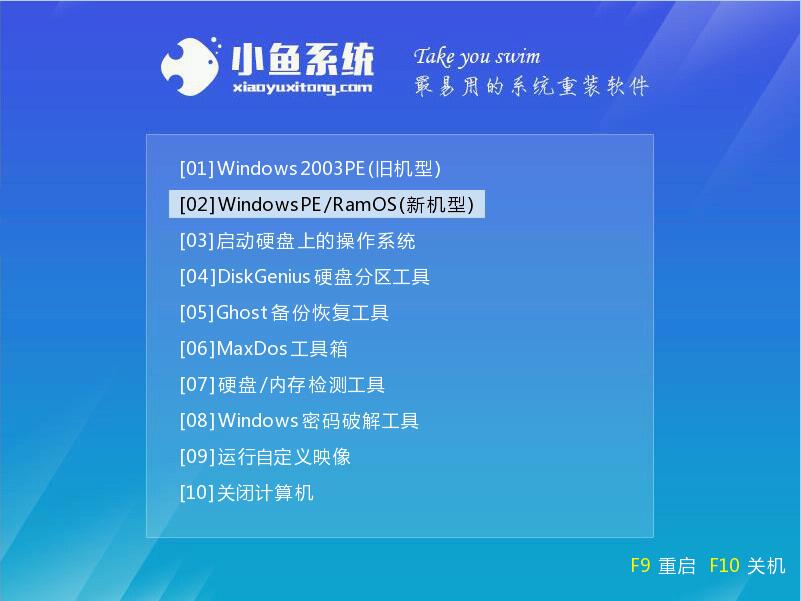
U盘装win10电脑图解9
10、等待一会儿进入PE桌面,加载完成后就自动弹出小鱼装机工具,勾选下载好的win10系统,左下角目标分区选择你的系统盘(一般为C盘),之后点击安装系统。
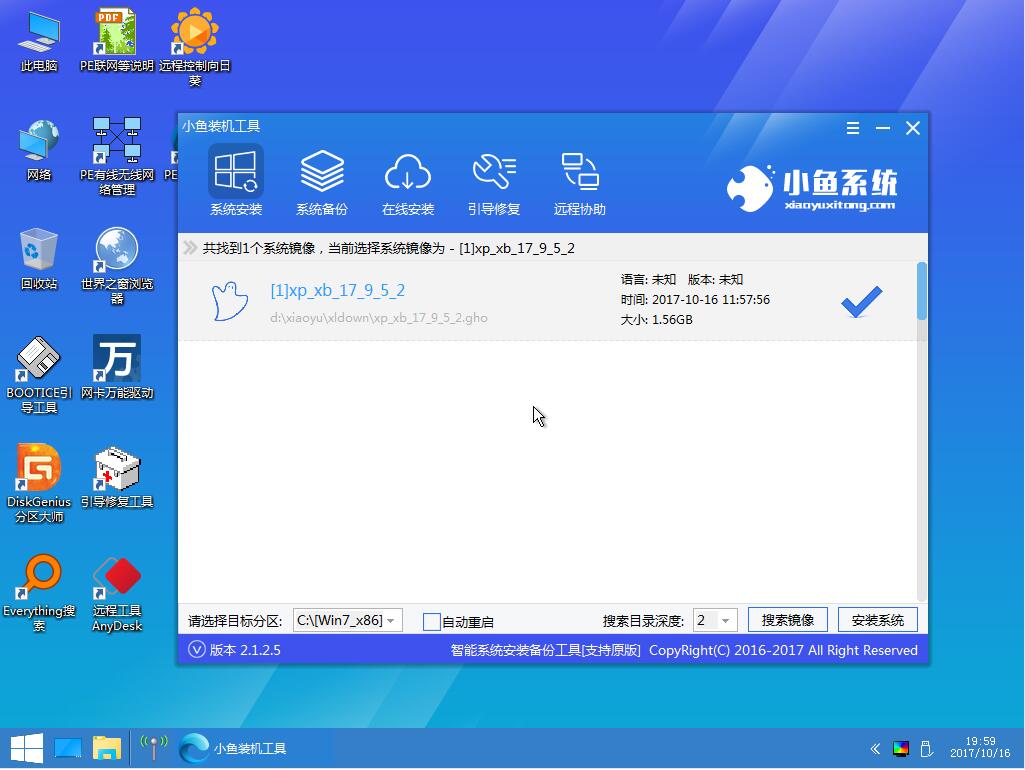
笔记本无法开机重装win10电脑图解10
11、开始安装win10系统,安装完成后拔出U盘,重启电脑
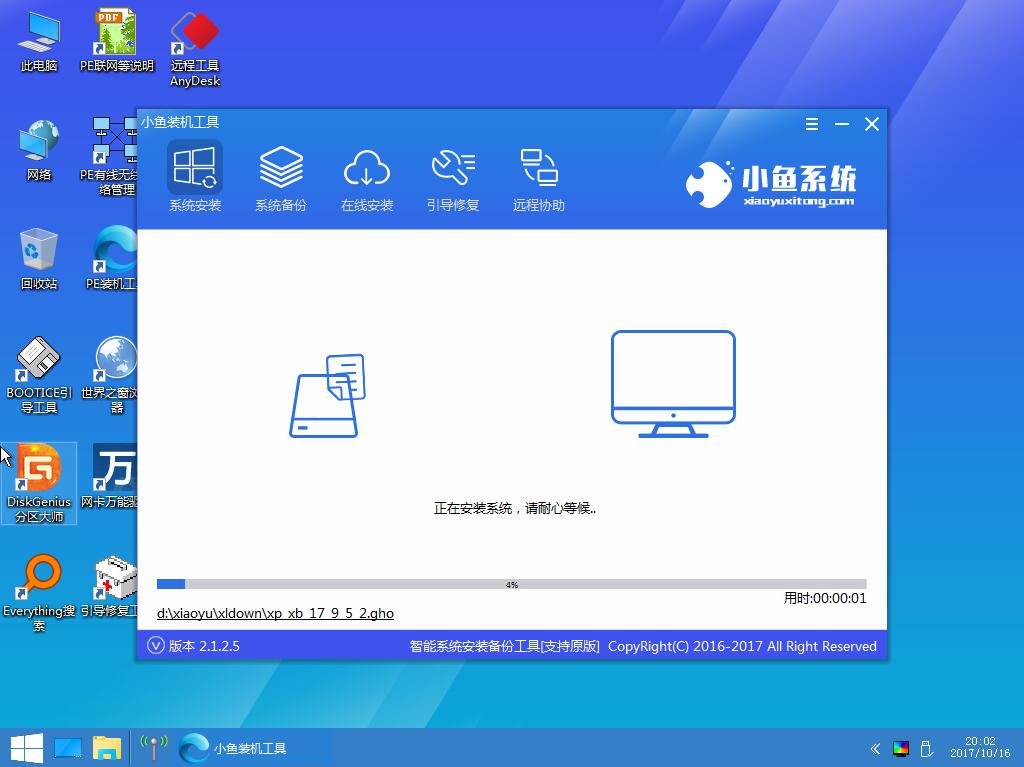
笔记本电脑图解11
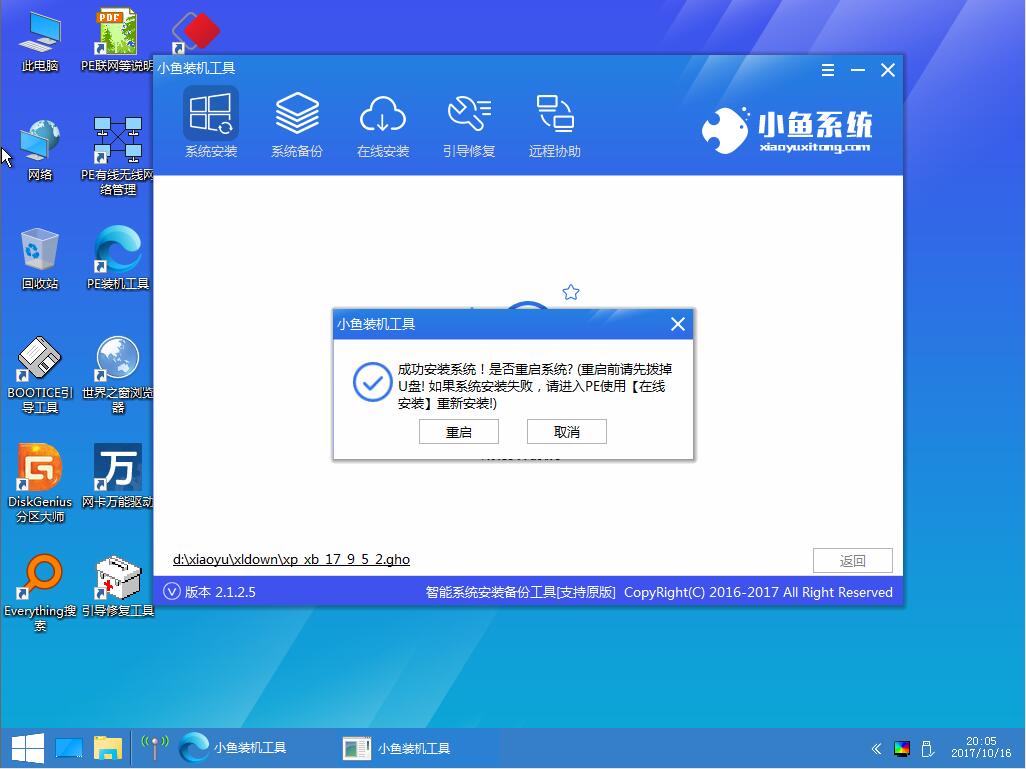
笔记本无法开机重装win10电脑图解12
12、进入系统部署,驱动安装界面,耐心等待,安装即将完成。

笔记本电脑图解13
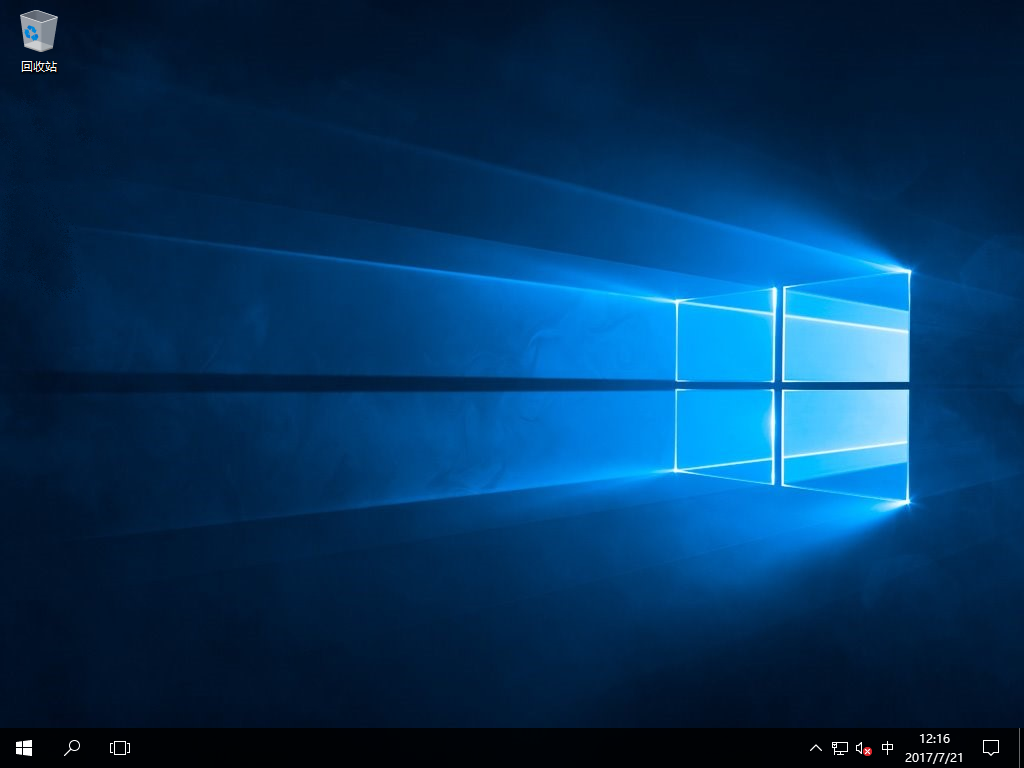
笔记本电脑图解14
以上就是笔记本无法开机重装win10系统的方法了,学会了就赶紧动手试试吧
Copyright ©2018-2023 www.958358.com 粤ICP备19111771号-7 增值电信业务经营许可证 粤B2-20231006