扫描仪作为日常办公经常经常用到的工具,扫描仪显着特点是扫描的图像不会产生变形,非常实用的,它有极高的分辨率,扫描仪怎么用?不过对于小白来说,对扫描仪还是比较陌生的,下面,小编跟大家讲解使用扫描仪的步骤。
扫描仪已经应用很广泛,现在的打印、复印、扫描、传真一体机更是促进这一趋势,当我们需要扫描一个文件到电脑上,保存为电子文档时,需要在电脑上操作,那么在哪里操作呢?下面,小编跟大家介绍使用扫描仪的方法。
如何使用扫描仪
将文件放入扫描仪的扫描区域内,然后在电脑上找到“控制面板”
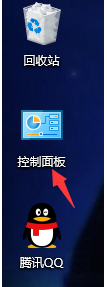
使用扫描仪电脑图解1
打开控制面板后,找到“设备和打印机”
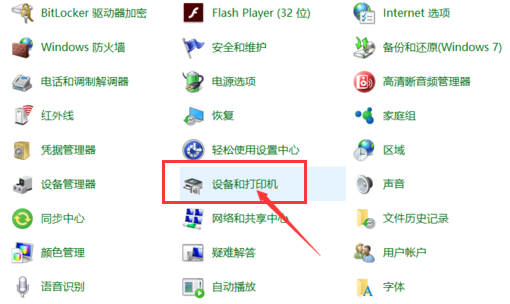
扫描电脑图解2
点开之后,可以看到电脑连接的打印机
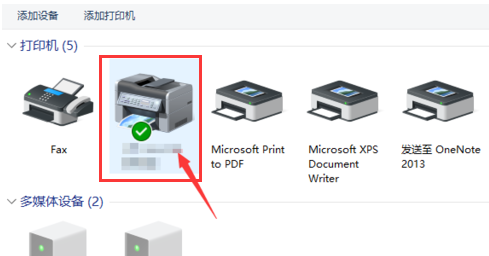
使用扫描仪电脑图解3
点开后,找到“扫描文档或图片”,双击打开
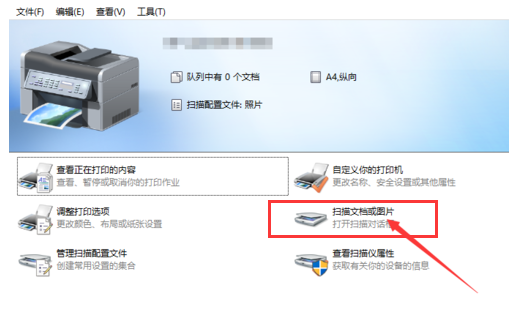
传真电脑图解4
在弹出的窗口,我们可以选择扫描件的分辨率和颜色格式,设置好后,点击扫描,
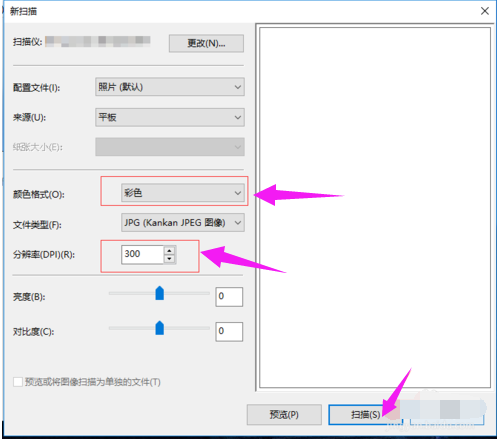
扫描仪电脑图解5
就会出现一个扫描的状态和页数
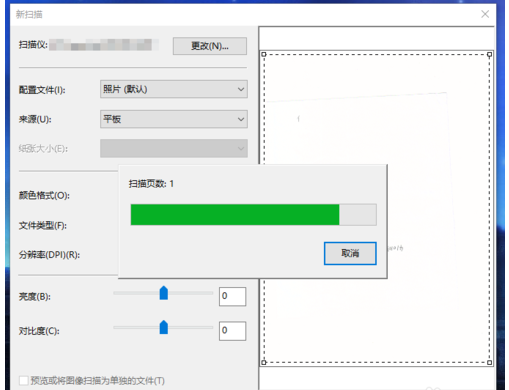
传真电脑图解6
文件扫描完后,会弹出一个窗口,点击“更多选项”
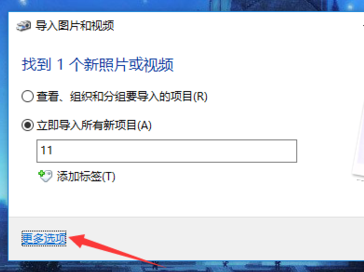
传真电脑图解7
然后会弹出一个文件保存的窗口,点击“浏览”选择我们要将文件保存到的地方,设置好后,点击确定,

使用扫描仪电脑图解8
然后在导入窗口中点击“导入”即可
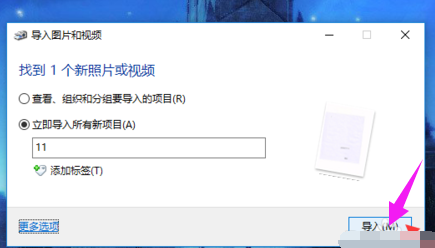
传真电脑图解9
以上就是使用扫描仪的操作流程了。
Copyright ©2018-2023 www.958358.com 粤ICP备19111771号-7 增值电信业务经营许可证 粤B2-20231006