小编理解到大家都想学win10和win7双系统的安装方法,毕竟让自己的电脑同时拥有两个系统还是很方便的,鉴于最近想知道这个方法的朋友越来越多,小编在这里就要把win10和win7双系统的安装方法分享给大家了。
很多朋友都准备安装windows10和windows7双系统,其实windows10和windows7双系统的安装方法非常简单简单,可操作性强,windows10和windows7双系统的安装方法,今天小编将分享给大家一个关于windows10和windows7双系统的安装教程。
win10和win7双系统安装教程
双系统方法已更新最新:http://www.958358.com/uflash/40518.html
安装准备
win10系统镜像
4g内存以上的U盘一个
PC
安装前,请先准备好一个win10的系统镜像文件,然后制成USB盘启动盘
在安装系统之前,我们需要用win7系统中的磁盘管理工具为新系统创建大小合适的分区。
分区的操作方法为:在开始菜单的搜索栏处输入“创建并格式化硬盘分区”打开控制面板的”磁盘管理“功能。
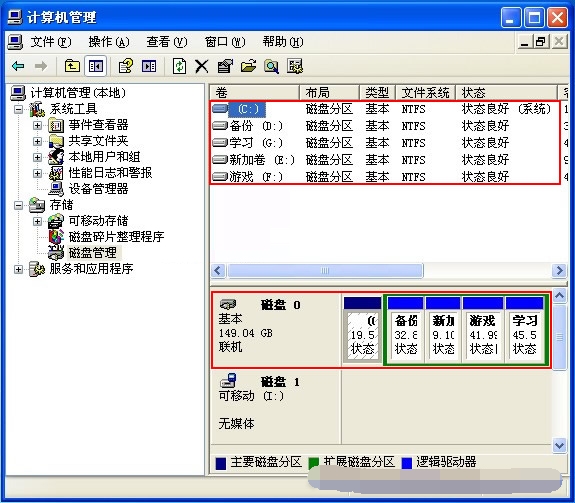
windows10和windows7载图1
1.选定一个空闲容量比较多的分区,单击右键,然后选择“压缩卷”

windows10和windows7载图2
2.在对话框中,“输入压缩空间量”即是新分区的大小(单位为MB),建议设置30720(即30G)或者以上的数值,然后点击压缩

windows10和windows7载图3
3.完成后在磁盘管理中会出现一个30G大小,没有盘符的空间。单击右键选择“新建简单卷”,一路默认即可
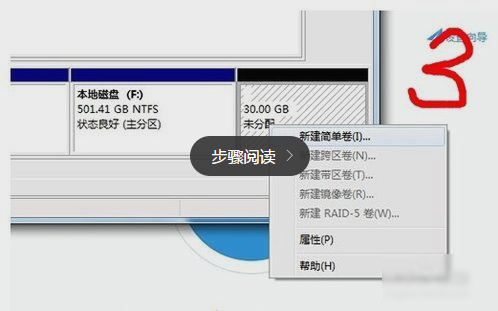
windows10和windows7载图4
4.完成后,在我的电脑中会出现一个新的分区“新加卷”
分区完成以后,接下来我们准备安装系统。
USB启动盘制作完成后,将u盘保持与电脑连接,重新启动电脑,然后在开机时不断的按F2键或者Delete键(不同的BIOS设置方法也不同,一般在开机时屏幕下方会有短暂提示,请及时按下),进入BIOS设置界面后,在“Boot”项中,将USB启动设备的优先级调到最高(一般带有Removable Devices或者USB Devices等字样)

windows10和windows7载图5
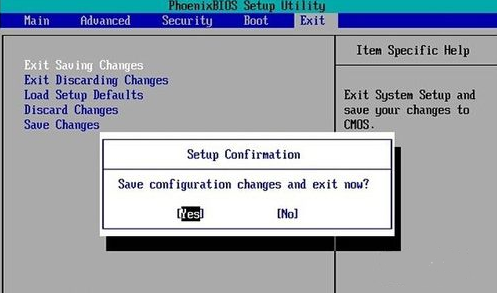
windows10和windows7载图6
BIOS设置好以后,我们就能看到系统的安装界面了,点击“现在安装”

windows10和windows7载图7
再点击“接受许可”

windows10和windows7载图8
你想执行那种类型的安装?”时,必须选择自定义安装
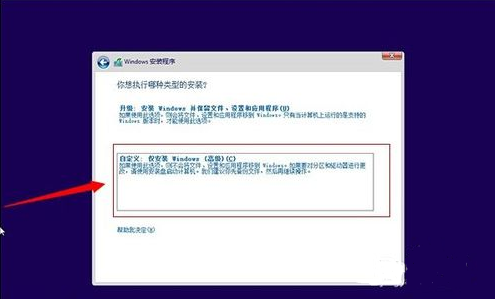
windows10和windows7载图9
出现“你想将Windows安装在哪里?”时,选择我们为Win10新建的分区(千万要选对),点击“开始安装”后,出现“正在安装Windows”。这个过程会持续一段时间,请耐心等待
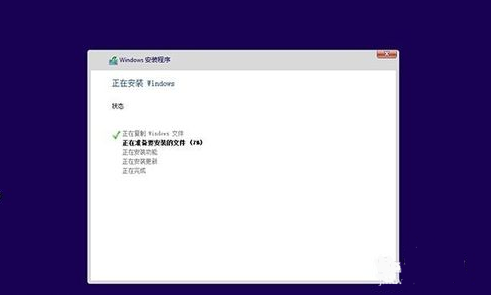
windows10和windows7载图10
完成后系统会重新启动,Win10会自动识别并保留Win7的启动项。这时候启动项就会多出一个“Windows Technical Preview”,选择进入此项来完成我们的安装
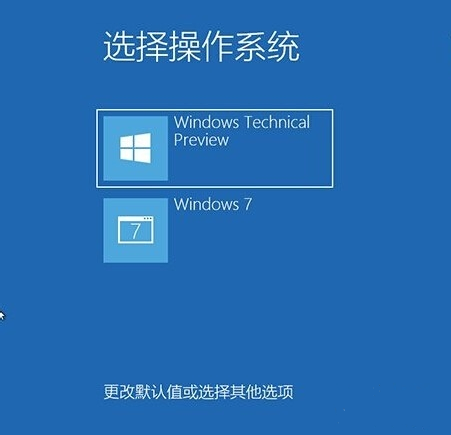
windows10和windows7载图11
以上就是win7和win10双系统的安装方法了,感兴趣的朋友可以试一试哦
Copyright ©2018-2023 www.958358.com 粤ICP备19111771号-7 增值电信业务经营许可证 粤B2-20231006