计算机通过远程桌面功能,我们就可以实时地操作这台计算机,在上面安装软件,运行程序,所有的一切都好像是直接在该计算机上操作一样。这就是远程桌面的最大功能,可是怎么操作?下面,小编就来跟大家介绍电脑设置远程桌面连接的操作步骤。
远程桌面连接组件是从Windows 2000 Server开始由微软公司提供的,该组件一经推出受到了很多用户的拥护和喜好,当某台计算机开启了远程桌面连接功能后我们就可以在网络的另一端控制这台,可是不知道的用户还是有很多,下面,小编就来跟大家分享电脑设置远程桌面连接操作了。
电脑如何设置远程桌面连接
使用鼠标右键“计算机”图标,选择“属性”打开。

桌面连接电脑图解1
在打开的系统窗口右侧点击“远程设置”按钮,勾选“允许远程协助连接这台计算机”,接着在下面选择“运行运行任意版本远程桌面的计算机连接”,点击确定进入下一步。
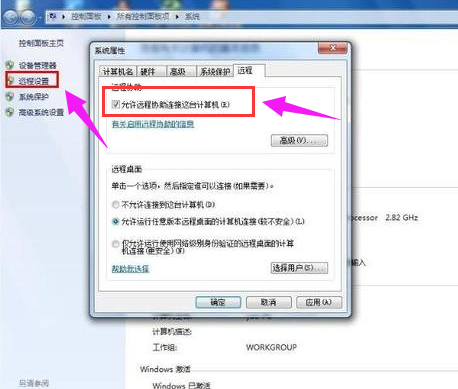
远程电脑图解2
因为win7远程桌面连接需要设置计算机密码,下面我们为计算机设置密码。点击控制面板,选择用户帐号打开,进入下一步。
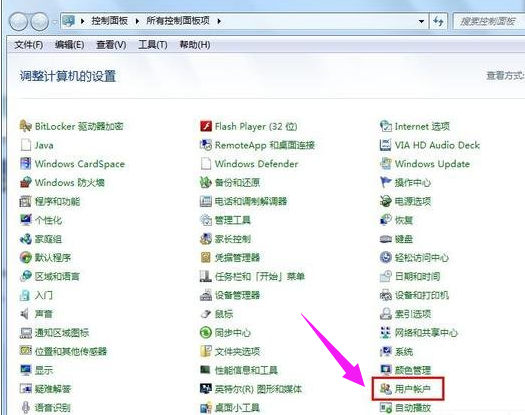
桌面连接电脑图解3
进入”用户账户“选项后,点击”为您的账户创建密码“选项,进入下一步。

桌面连接电脑图解4
在文本框内输入要设置的密码,然后点击创建密码。
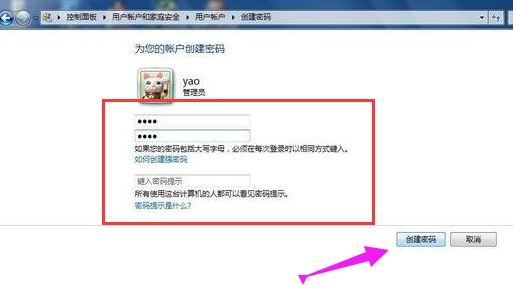
远程桌面电脑图解5
远程桌面连接密码设置完成后,我们开启另外一台电脑。
点击开始按钮,在附件中选择“远程桌面连接”选项或者使用组合快捷键“Win+r”打开运行中输入“mstsc”命令打开远程桌面连接,进入下一步。
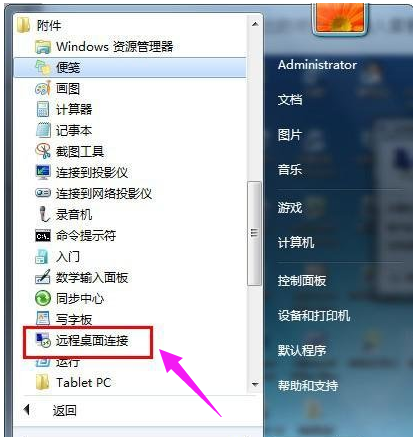
远程桌面电脑图解6
在弹出的对话框中输入需要进行win7远程桌面连接的计算机的IP地址,然后点击“连接”,进入下一步。

远程电脑图解7
在新弹出的窗口中输入已经设定好的账户和密码,点击“确定”。

远程电脑图解8
这时就成功的进行了远程桌面连接了。

桌面连接电脑图解9
以上就是电脑设置远程桌面连接的操作。
Copyright ©2018-2023 www.958358.com 粤ICP备19111771号-7 增值电信业务经营许可证 粤B2-20231006