惠普笔记本现在的知名度还是很高的,它在现在的笔记本市场上的排名也是靠前的。所以今天小编就来教教你们关于惠普笔记本的一些小知识。那就关于惠普笔记本系统一键恢复的方法。那就请小伙伴们继续往下看吧~
我们在使用电脑的时候,有的时候会遇到一些电脑上的问题。例如电脑开机没反应、电脑蓝屏、死机等。解决这些问题的方法之一就是恢复系统。那么我们要怎么操作呢?今天小编就告诉你们惠普笔记本要怎么一键恢复系统。
首先,在电脑开机的时候,按下ESC或F11键。
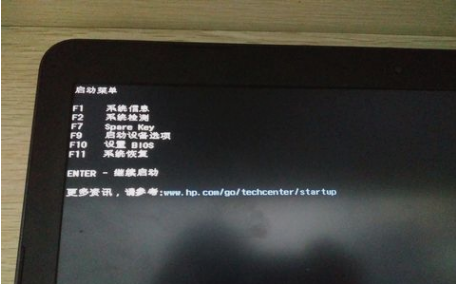
惠普笔记本电脑图解1
然后,按了F11后会出现短暂的启动过程,请耐心等待。
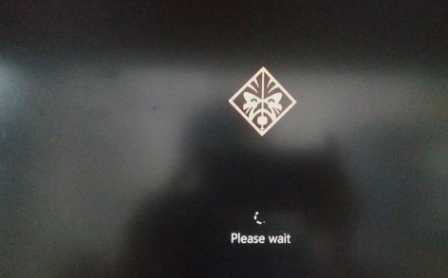
恢复惠普笔记本系统电脑图解2
等到F11引导完毕后出现如下界面,就在当前界面点“疑难解答”。
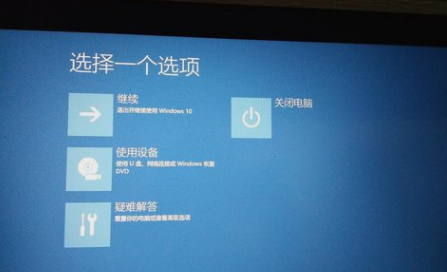
恢复惠普笔记本系统电脑图解3
再选择“疑难解答”之后出现如下界面,然后在此界面选择“Recovery Manager”选项。在这里需要注意的是有部分机型在此界面没有“Recovery Manager”选项,如:ENVY13-d0**tx系列,请在F11界面下找到中文“系统恢复”选项。

一键恢复系统电脑图解4
再进入“Recovery Manager”界面下选“系统恢复”。刚才提到的没有“Recovery Manager”选项需要找到“系统恢复”,界面跟下图几乎相同。

一键恢复系统电脑图解5
选择“系统恢复”后出现下图界面,在当前界面请谨慎操作,考虑清楚所有数据是否均已备份完毕,如备份完毕后选择不备份数据,点击下一步。反之,如数据均为备份则选择备份数据,备份数据的话应该需要你提供USB存储设备进行主动备份,备份后的文件以Recovery为文件名保存在USB存储设备。备份数据请谨慎操作,不推荐使用此处出现的自动备份。
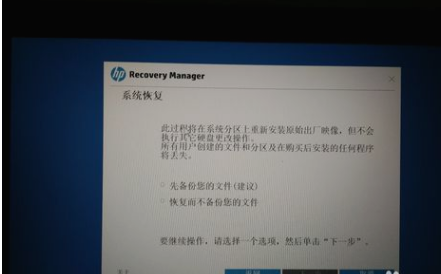
一键恢复系统电脑图解6
这必须接通外接适配器,否则系统恢复无法进行的话,就会出现以下报错。

惠普笔记本电脑图解7
仔细看完下图后,点击下一步。

恢复惠普笔记本系统电脑图解8
然后,到了恢复系统的界面后,就耐心等待。
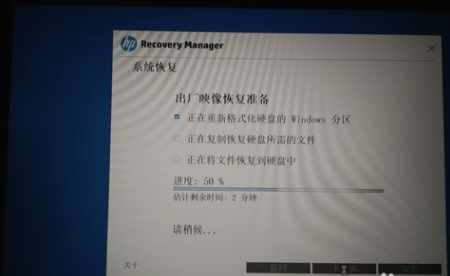
恢复惠普笔记本系统电脑图解9
出现如下图所示的界面,就点“继续”等待计算机自主运行重启等操作。
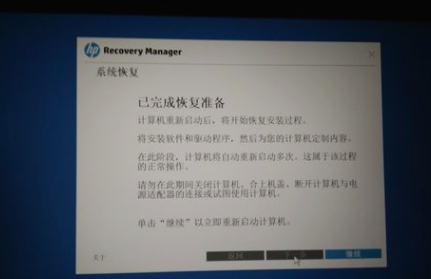
恢复系统电脑图解10
下图是点击过“继续”后出现的界面,说明机器已经开始进行安装预装系统及软件,耐心等待会儿。

恢复系统电脑图解11
最后等恢复系统完毕,部分机器恢复完成后有下图关机、完成选项,部分机器则是直接重新启动进入展开系统界面。
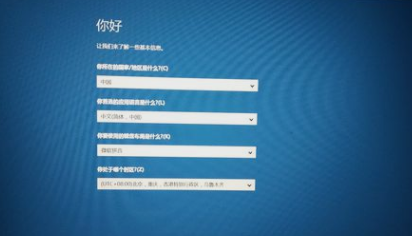
恢复惠普笔记本系统电脑图解12

恢复系统电脑图解13
那么以上就是惠普笔记本一键恢复系统的教程了~
Copyright ©2018-2023 www.958358.com 粤ICP备19111771号-7 增值电信业务经营许可证 粤B2-20231006