我们都知道,在系统的默认的情况下,C盘都是作为系统盘而存在的,所以C盘已占用空间会越来越大,会严重影像系统的流畅新,那么,安装win10系统之后,如何清理c盘来解决C盘空间不足的问题呢?下面,小编就来跟大家分享win10清理c盘垃圾的操作技巧。
很多网友将操作系统升级到win10系统之后,发现电脑运行速度变慢,查看原因的时候发现,安装了win10系统之后C盘空间不足的情况,这可能是以前系统的缓存镜像所导致的吧,这个时候应该怎么办呢?下面,小编就来跟大家介绍win10清理c盘垃圾的操作方法了。
win10如何清理c盘垃圾
打开“此电脑”
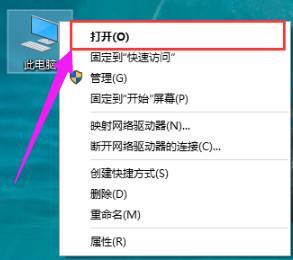
清理垃圾电脑图解1
可以看到这时系统盘(C盘)可用空间已经不多
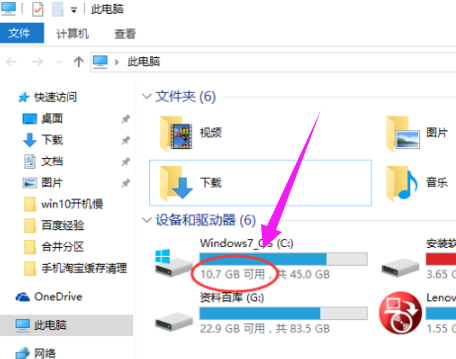
清理垃圾电脑图解2
在该C盘上面,点击鼠标右键,选择:属性。
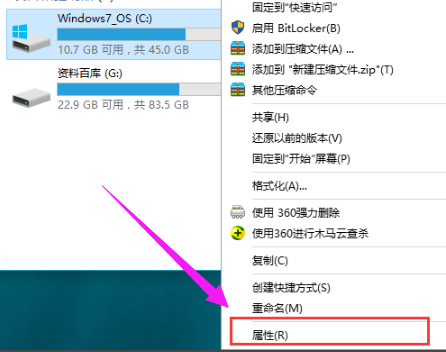
c盘电脑图解3
在常规栏目下,可以看到磁盘清理选项按钮,点击打开
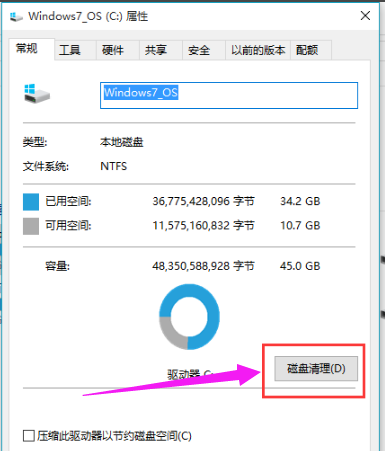
c盘垃圾电脑图解4
选择完毕之后,系统将自动进入磁盘清理的扫描过程,静静等待。
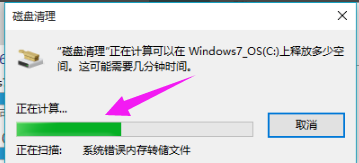
清理垃圾电脑图解5
仍然需要点击下面的“清理系统文件”按钮
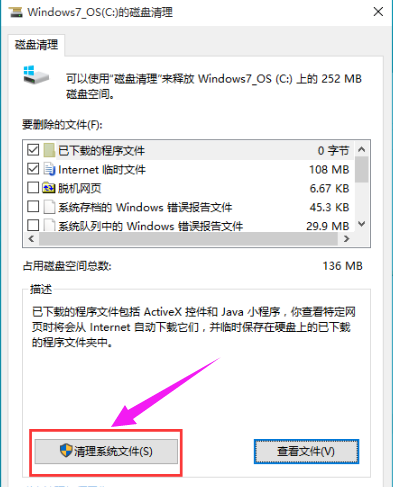
c盘电脑图解6
系统再一次进入到磁盘清理的扫描过程,一直到扫描完成为止
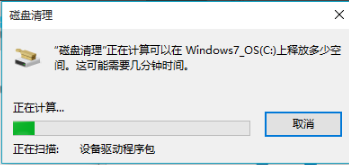
win10电脑图解7
找到要删除的系统文件,找到需要清除的文件。
在其前面进行勾选,便可以看到该文件所占用C盘的具体大小容量了,
选择完毕后,点击“确定”
c盘垃圾电脑图解8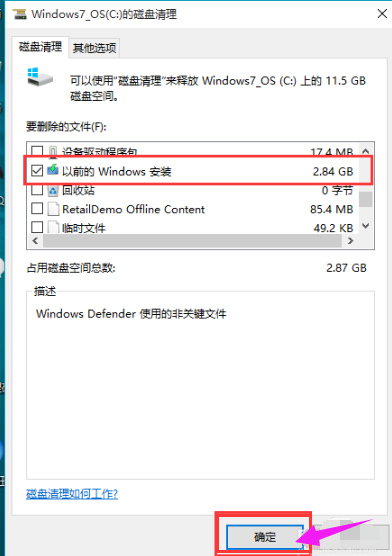
以上就是win10清理c盘垃圾的操作介绍了。
Copyright ©2018-2023 www.958358.com 粤ICP备19111771号-7 增值电信业务经营许可证 粤B2-20231006