光盘装系统须要刻盘,大家很多都没有刻录机,并且还要使用空白光盘,浪费钱,所以一般还是使用U盘安装最方便,又省钱,不用另外开销,今天教会大家怎样用U盘安装系统。
怎样用U盘安装系统的方法:
1首先到下载一个系统之家的U盘启动盘制作工具(点击下载),再下载一个GHOST系统盘,跟据需要安装WIN8或XP或WIN7来下载GHOST系统,这两个文件,大家可以直接去www.163987.com进行下载。系统之家u盘制作工具下载起来非常简单,系统镜像不用全部下载,想将安装哪个系统就下载哪个,下图为系统之家u盘制作工具安装截图,点击立即安装。
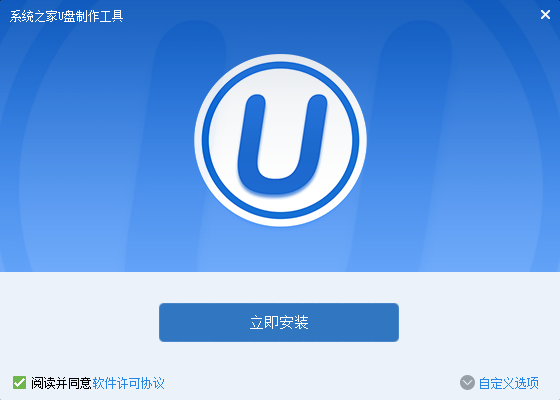
2系统之家u盘制作工具正在安装
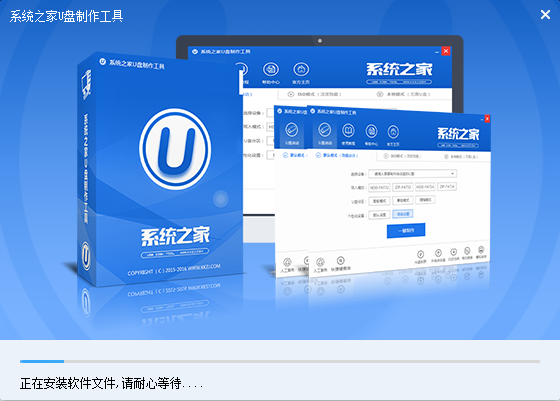
3出现下图,说明系统之家u盘制作工具已经安装成功,点击安装完成即可

4我们在桌面找到系统之家u盘制作工具软件,双击打开

5双击运行软件,会出现如下界面
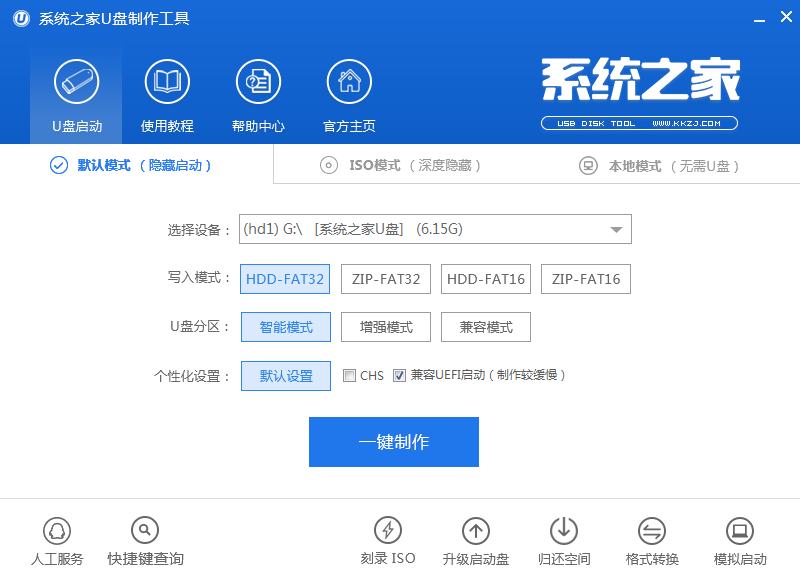
6选择U盘模式 ,先择将要用来制作U盘启动盘的U盘,千万别选错了,因为U盘里面的内容将被格式化,即全部删除,点击一键制成,在弹出的窗口中点击确认
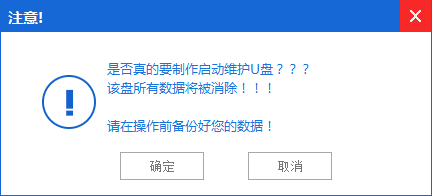
7U盘启动制作开始,请耐心等待程序完成
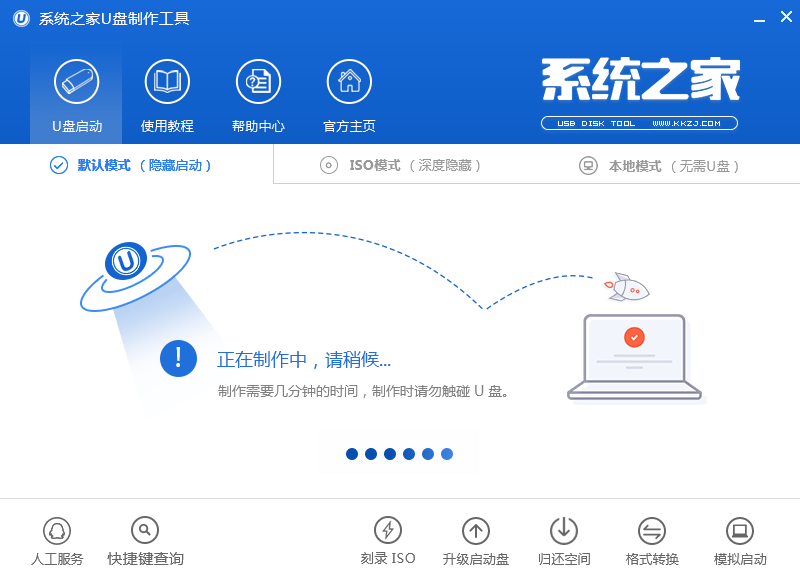
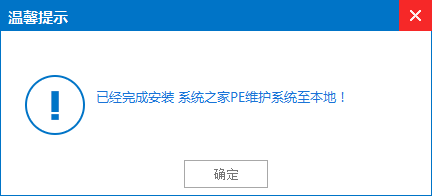
8到此U盘启动盘制作完毕,接下来,在解压的映像文件,即GHOST系统盘中,找到后缀为GHO的文件,复制到U盘里,此时,可以安装系统的光盘即完成
9重启电脑,电脑开机后,请马上按ESC(有些电脑是F11或F12)进入BOOT选择,如下图,或类似的图片,请选择USB项,此项不能截图,所以图片是来自网上
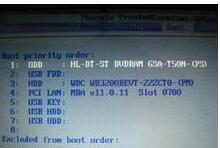
10进入到系统之家u盘启动界面,选择第一个,回车

12下图为ghost界面,网友们需要耐心等待

13先择刚才放进去的GHO文件,点击open即可,接着会按提示点下一步即可,计算机会自动重启安装,安装过程可以按提示走,也可以什么都不操作,让它自已进行
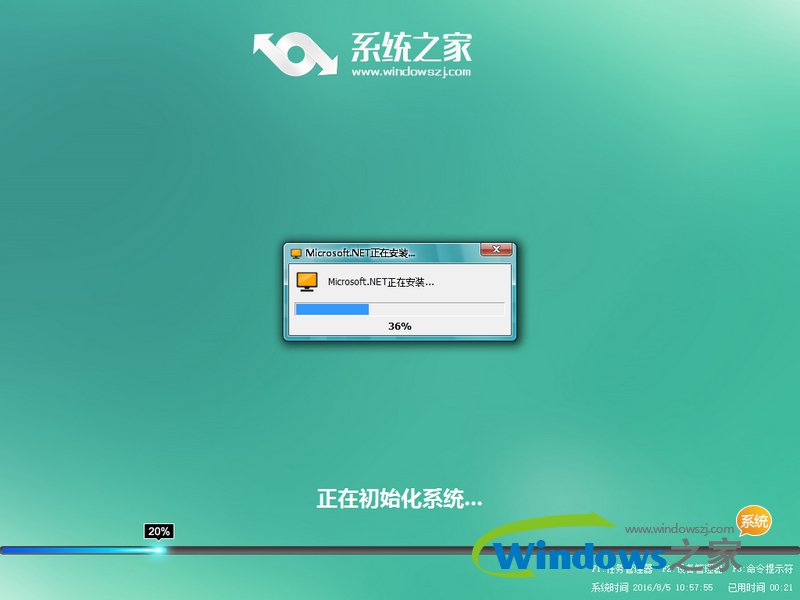

14到此即安装结束,出现下图表示网友们都已经成功安装系统了

以上就是怎样用U盘安装系统,觉得还可以,有帮助的朋友可以收藏起来参考下,希望可以帮到你,更多今精彩内容敬请参考查看。
相关文章:
如何让win10换win7一键重装呢 ?
小编告诉你win8好用还是win7旗舰版好用
windowsXP一键重装图文教程
有效解决XP系统没声音处理方法
Copyright ©2018-2023 www.958358.com 粤ICP备19111771号-7 增值电信业务经营许可证 粤B2-20231006