我们一般安装电脑系统,一般是选择原版的ISO和Ghost系统,网上下载的系统镜像文件,如果是ISO格式的,我们不用U盘也不要刻录成光盘就可以直接安装系统,那新手win10的iso系统怎么安装呢?下面,小编就来向大家演示一遍安装win10iso系统的操作流程。
有时候为了方便,我们都会到系统站下载一些适合自己的windows系统,通过这些系统文件来进行安装。但是对于没有安装过win10系统的菜鸟来说这无疑是个不小的考验,那么下面小编来详细谈谈新手ISO安装镜像文件的安装方法。
新手win10 iso系统怎么安装图文教程
网上搜索深度win10系统,找到需要的系统版本
点击立即下载
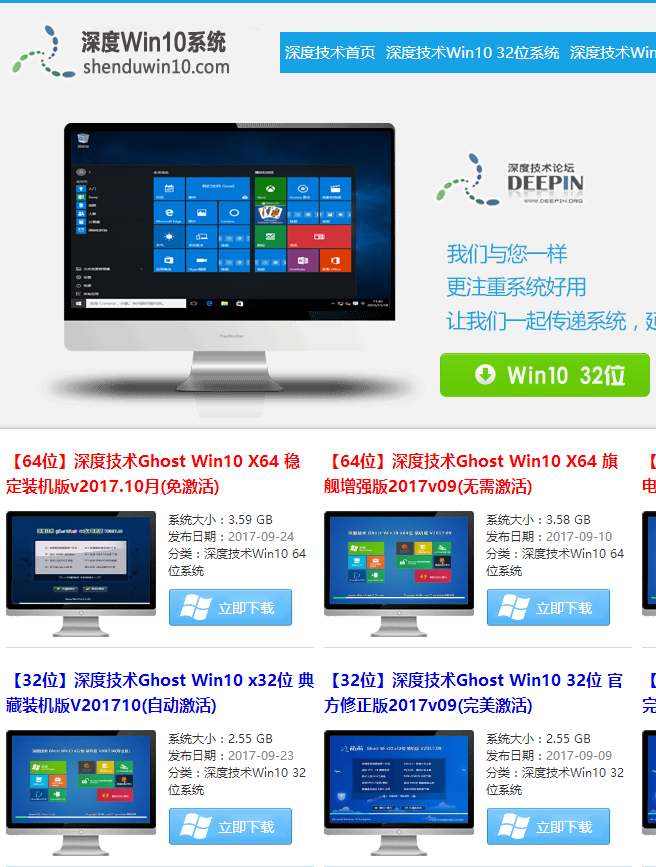
iso电脑图解1
在下载页面中,找到合适的下载路径。
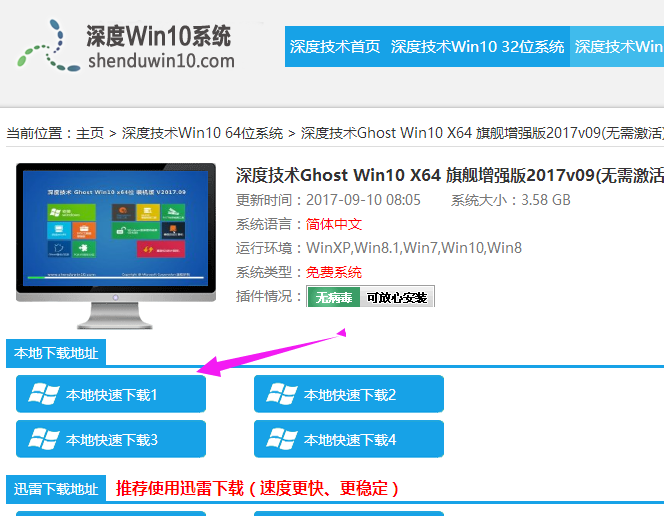
win10电脑图解2
以ghost系统iso镜像为例,右键使用WinRAR将iso镜像文件解压到C盘之外的分区
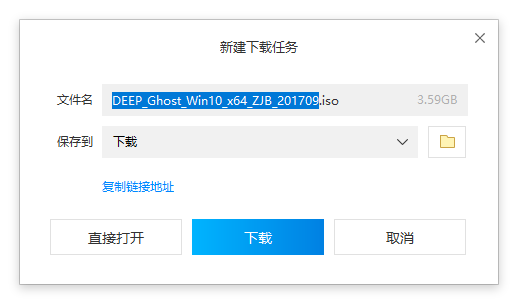
iso电脑图解3
解压文件不能放C盘或桌面,否则无法安装,而且文件夹不能有中文
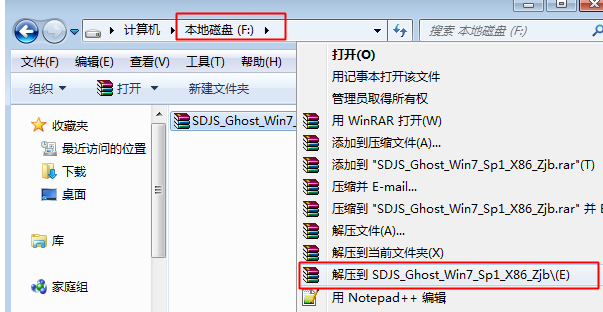
镜像安装电脑图解4
双击“安装系统.exe”打开Onekey Ghost,默认选择“还原分区”,映像路径是win10.gho,
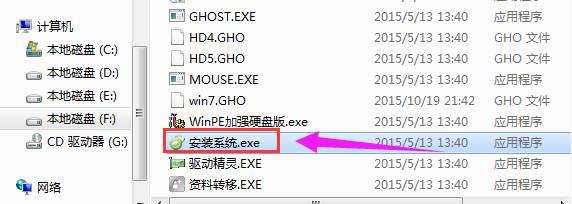
iso系统电脑图解5
然后选择安装位置,一般是C盘,或根据磁盘大小选择,点击确定
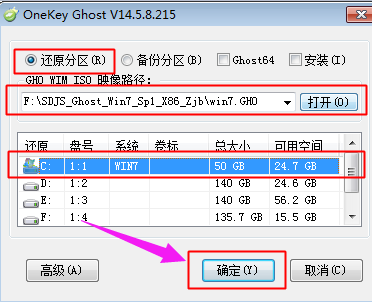
win10电脑图解6
点击“Ghost64”,点击打开,打上勾号,选好之后点击确定
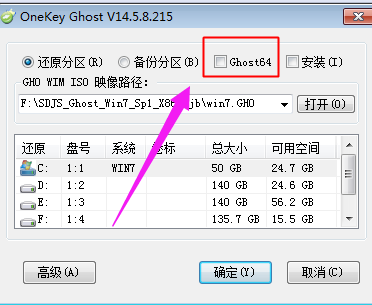
iso系统电脑图解7
提醒将删除C盘数据并执行还原,点击是,如果有“修复引导的选项”,也要勾选
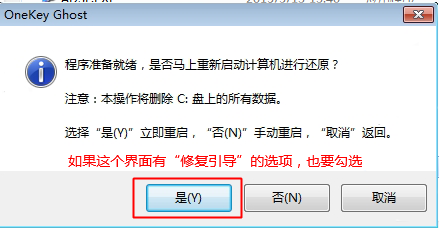
iso电脑图解8
此时电脑重启进入这个界面,执行系统还原过程
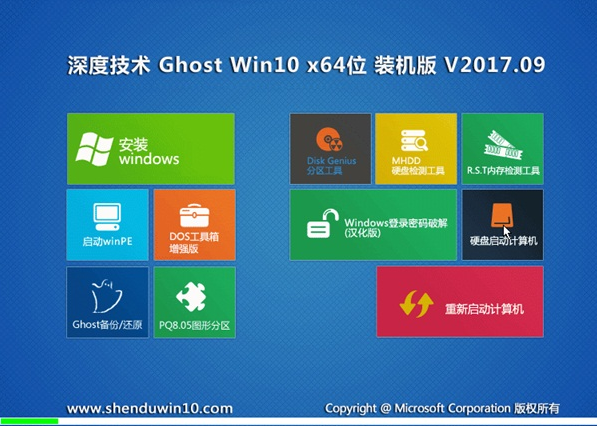
镜像安装电脑图解9
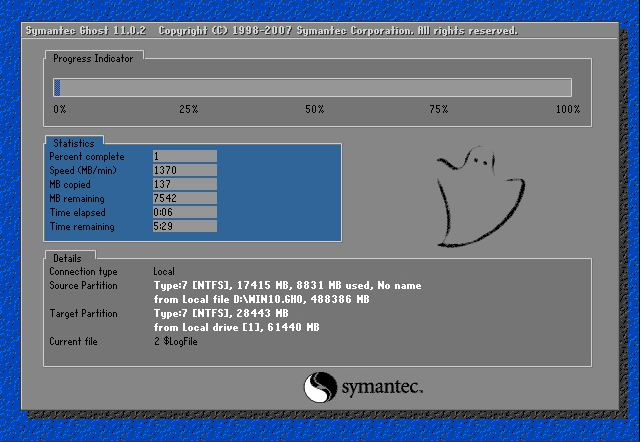
iso系统电脑图解10
操作完成后电脑会再次重启,此时进入这个界面,执行系统组件安装和系统配置过程

win10电脑图解11
最后启动进入全新系统界面,iso镜像文件就安装完成了
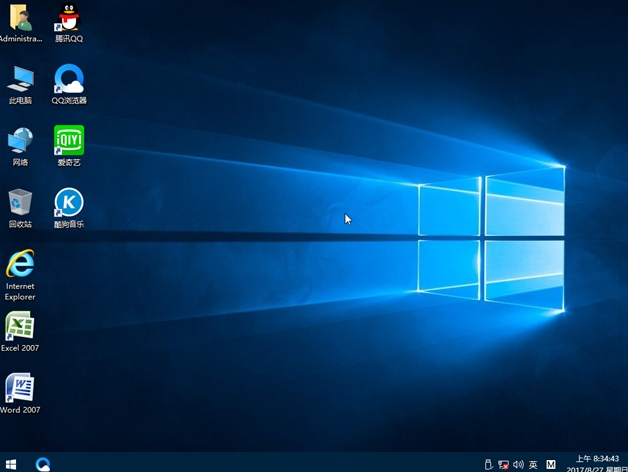
iso系统电脑图解12
以上就是新手win10 iso系统的安装步骤了。还不会操作的新手们,可以根据上面的操作步骤自己摸索一下。
Copyright ©2018-2023 www.958358.com 粤ICP备19111771号-7 增值电信业务经营许可证 粤B2-20231006