最近,有一些刚刚安装win10正式版的用户反映自己的电脑明明安装的是win10系统,但是每次开机都非常慢。那么,我们该如何使得win10快速启动呢?接下来,小编就给大家分享开启Win10系统正式版快速启动功能的具体方法。
win10延续了win8开始的快速启动功能,可以数据的缓存大幅减少开机所用的时间,是一个非常实用的功能,但很多升级了win10的朋友发现在怎么去设置快速启动这个功能,那么,下面,小编就教大家如何设置win10快速启动的方法。
win10快速启动图文教程
点击桌面上的“控制面板”
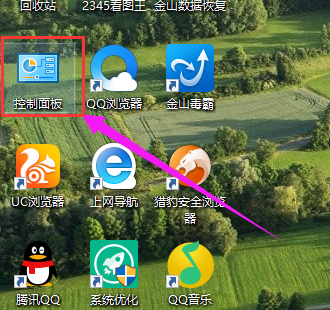
win10电脑图解1
在类型是大图标的界面下,找到并打开“电源选项”
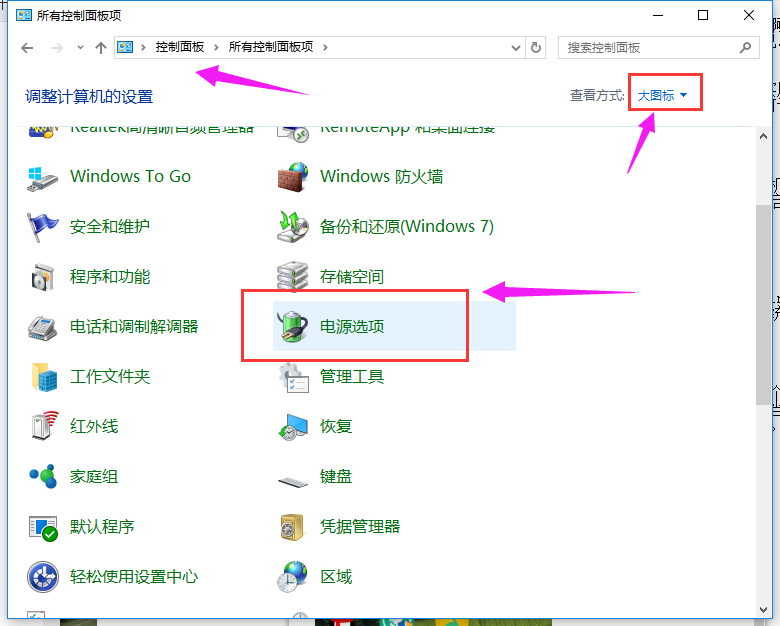
win10电脑图解2
点击“选择电源按钮功能”
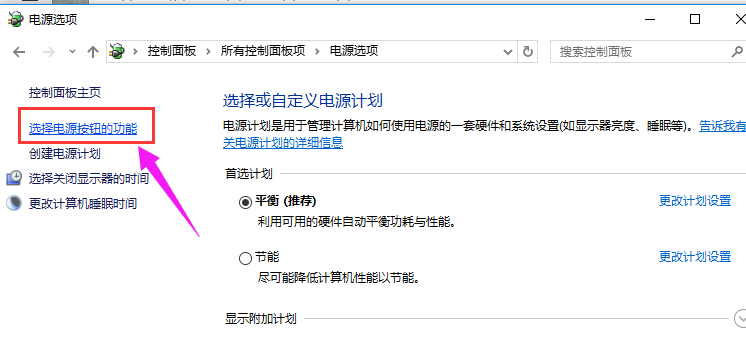
系统启动电脑图解3
点击上方“更改当前不可用设置”链接
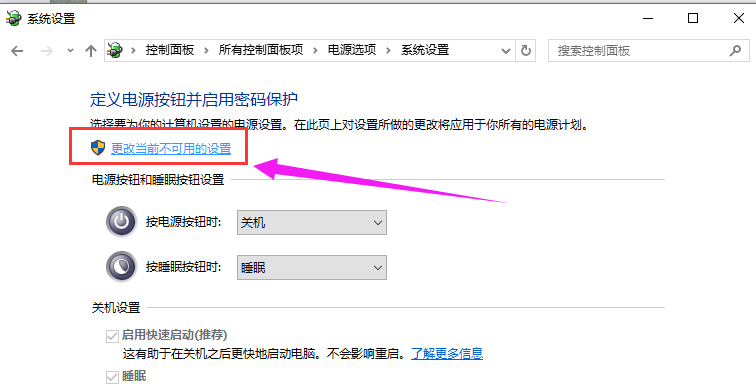
快速启动电脑图解4
下拉找到关机设置,勾选启用快速启动,点击“保存修改”
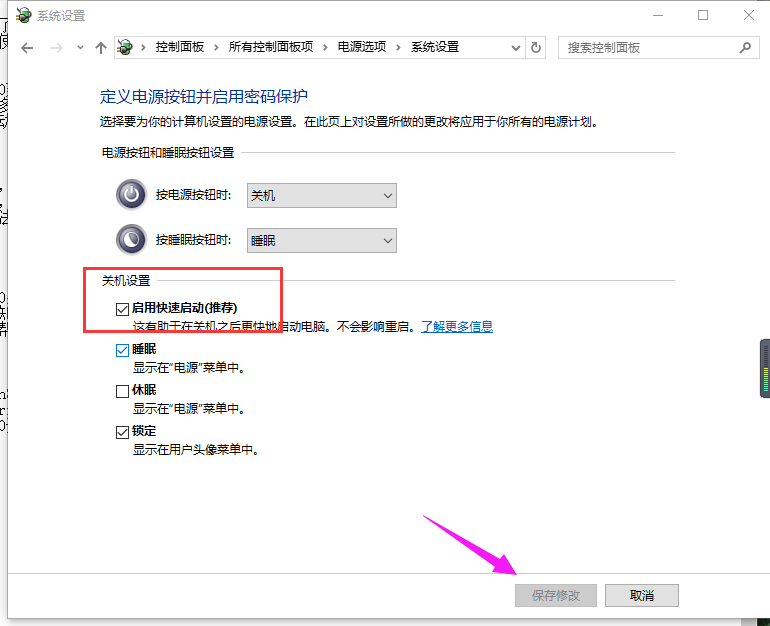
系统启动电脑图解5
方法二:
按组合键win+r打开运行窗口,输入gpedit.msc并点击确定
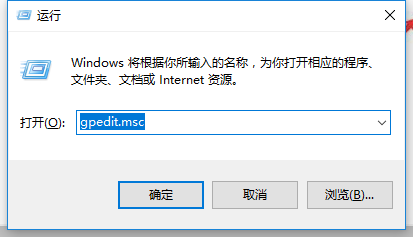
win10电脑图解6
弹出本地组策略编辑器窗口,依次展开“计算机配置→管理模板→系统→关机”,然后在其右侧找到要求使用快速启动并双击打开
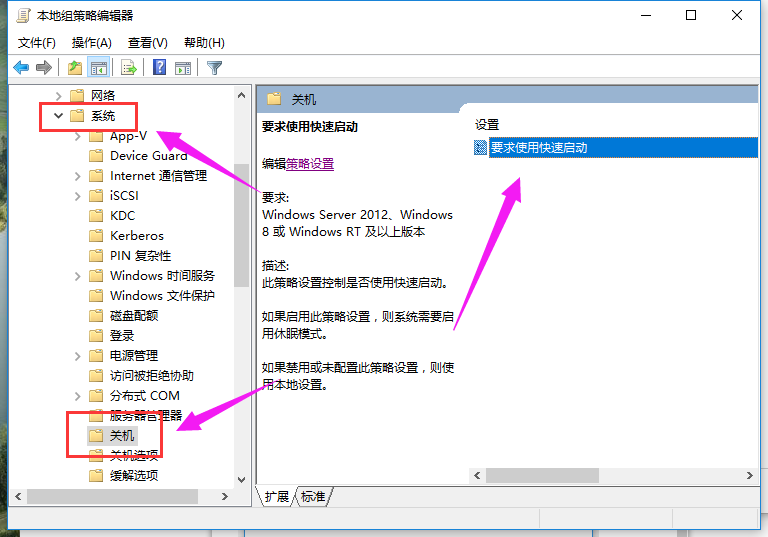
win10电脑图解7
在要求使用快速启动窗口中,点击“已启用”并选择“确定”保存设置
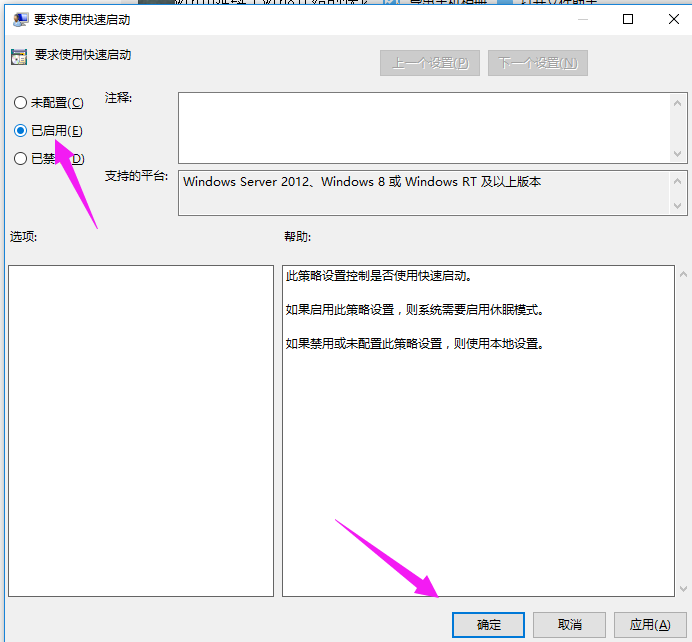
win10电脑图解8
以上就是开启win10快速启动的操作流程了。
Copyright ©2018-2023 www.958358.com 粤ICP备19111771号-7 增值电信业务经营许可证 粤B2-20231006