相信很多人都不想别人在自己的电脑乱动的想法吧,万一出了什么幺蛾子呢?设置开机密码就显得有用多了,但是win10开机密码怎么设置呢?对于电脑小白来说可能有些难度吧。下面,小编就win10开机密码怎么设置跟大家说说该怎么操作吧。
我们自己的电脑可能都会有有点啥子隐私,不喜欢让别人随便打开,于是就想设置一个系统开机密码,在打开电脑时的时候需要输入密码才能开机,这样来进行保护。那么win10开机密码怎么设置呢?也许有些朋友处于对win系统的不熟悉,不知道该怎么设置。为此,小编就带来了这篇设置win10开机密码的教程。
讲解win10开机密码怎么设置图文教程
首先,点击开始的菜单
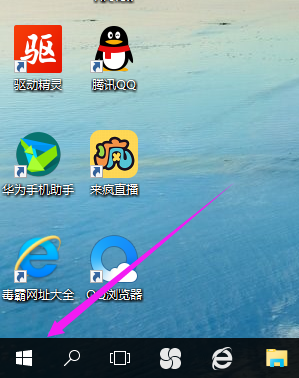
win10载图1
点击“设置”图标按钮。
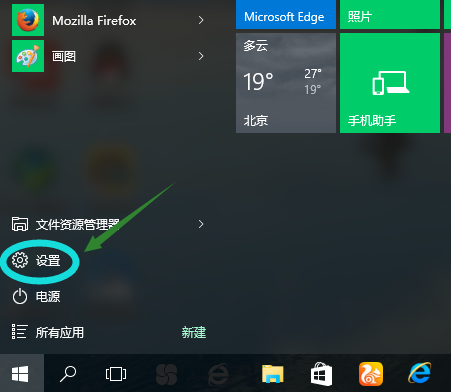
win10载图2
找到“账户”,点击进去。
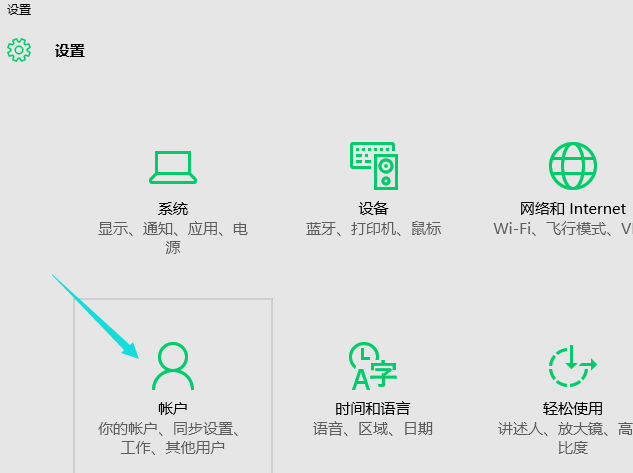
win10载图3
点击“你的账户”,点击头像下的“浏览”,选择图标头像。
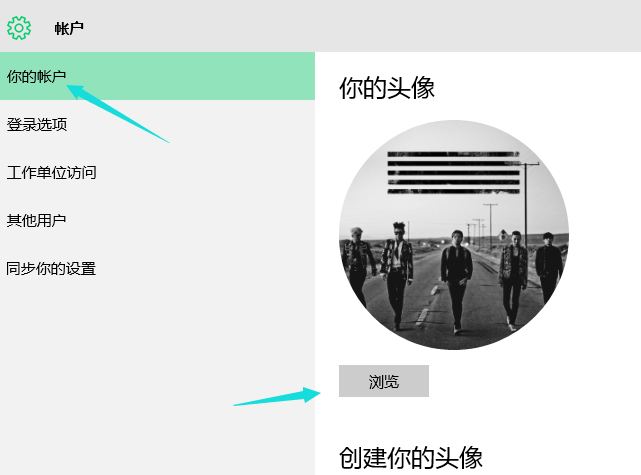
win10载图4
点击“登录选项”,在该界面右侧,点击“密码”下的“更改”按钮。
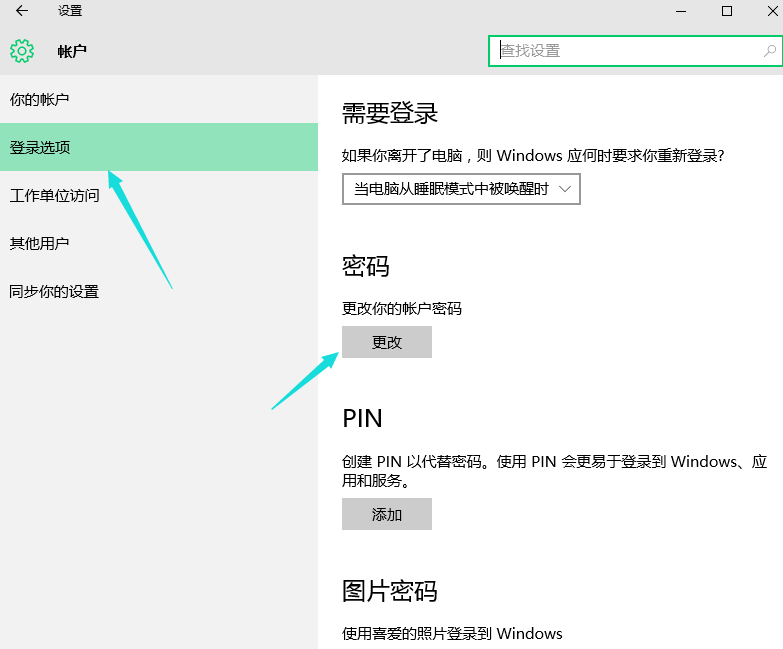
win10载图5
由于小编是先前就已经设置好的密码,所以需要输入先前的密码,没有设置密码,可直接进入设置密码界面。
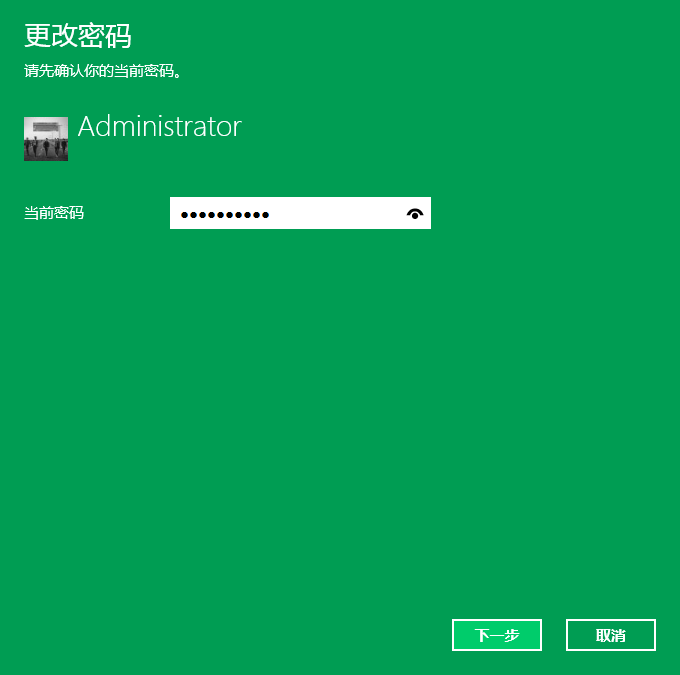
win10载图6
输入你们的密码,新密码输入两次(相同),在密码提示里编辑一个容易使你们想起该密码的提示。
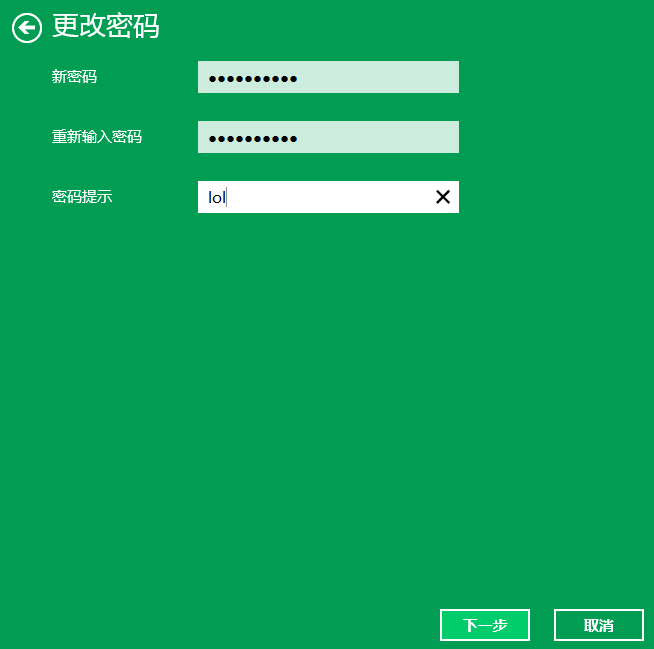
win10载图7
点击“完成”,完成密码设置。
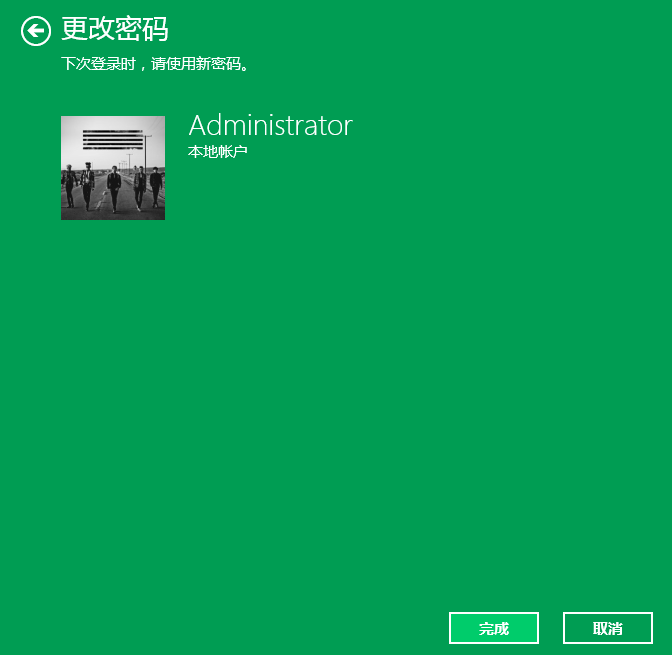
win10载图8
以上就是设置win10开机密码的操作步骤了,希望对win10的各位有帮助。更多精彩教程尽在“小白一键重装系统”上查找。
Copyright ©2018-2023 www.958358.com 粤ICP备19111771号-7 增值电信业务经营许可证 粤B2-20231006