小伙伴你知道现在又很多的主板都集成了显卡,支持基本的显示需求,但是追求显示性能特别是游戏玩家都会选择独立显卡,那么win10系统下的双显卡怎么切换呢,下面小编分享一下切换过程,供大家参考。
CPU集成核心显卡、并且外加电脑中还配备独立显卡,这样的电脑就拥有双显卡,正常情况下,双显卡会自动切换智能运行。但要是,双显卡要如何才能切换成独立显卡呢?今天小编就把进行切换切换显卡的方法来分享给大家。
1,首先鼠标右键点击此电脑,选择属性
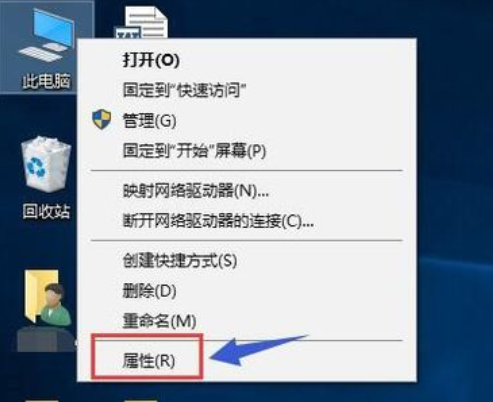
切换显卡步骤电脑图解1
2,在属性界面点击设备管理器

显卡电脑图解2
3,在设备管理器找到显示适配器选项

如何切换显卡电脑图解3
4,打开显示适配器选项,可以看到两个选卡列表,第一个是集成显卡,第二个是独立显卡

win10电脑图解4
5,首先右键单击集成显卡,选择禁用设备

显卡电脑图解5
6,系统提示设备将停止运行,点击是按钮,集成显卡被禁用了,屏幕会瞬间闪烁一下,一般此时会自动启用独立显卡,不行的话手动启动

win10电脑图解6
7,接着来手动启动独立显卡,右键点击独立显卡,选择启用设备

win10电脑图解7
Copyright ©2018-2023 www.958358.com 粤ICP备19111771号-7 增值电信业务经营许可证 粤B2-20231006