近期以来有特别多的网友都向win7之家小编咨询win10 系统之家详细安装步骤,自win10系统正式发布以来,想要安装win10 系统之家系统的网友就不计其数,都想领先体验系统之家win10的快速。那么今天小编就帮助大家完成美好的心愿,为你们带来win10 系统之家详细安装步骤。
第一步 --- win10系统下载64位安装前准备
1、保证能够正常进入系统;
2、下载Ghost Win10系统镜像文件;
Ghost Win10系统镜像下载地址:http://www.kkzj.com/
2第二步 --- 安装步骤
1、先下载Ghost Win10系统镜像到本地硬盘上(这里下载在D盘上)。
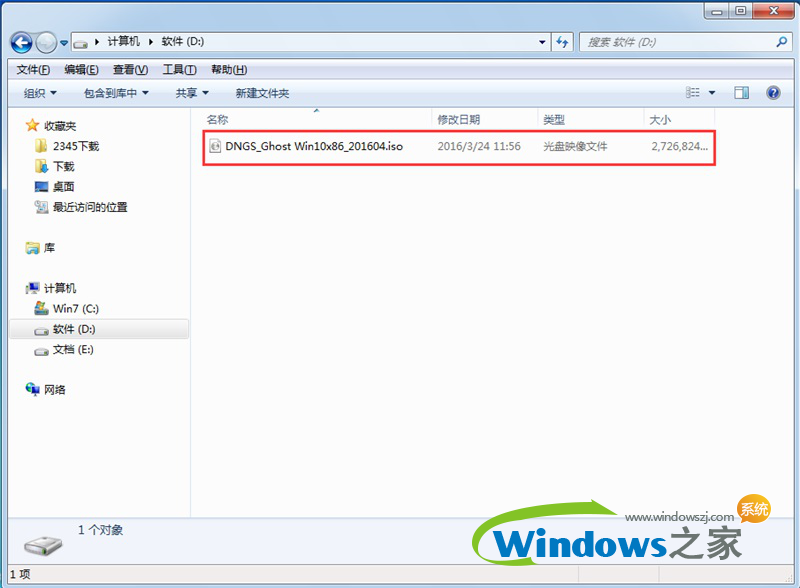
2、接着解压刚才下载的"YLMF_DNGS_Ghost Win10x86_201606.iso"镜像。
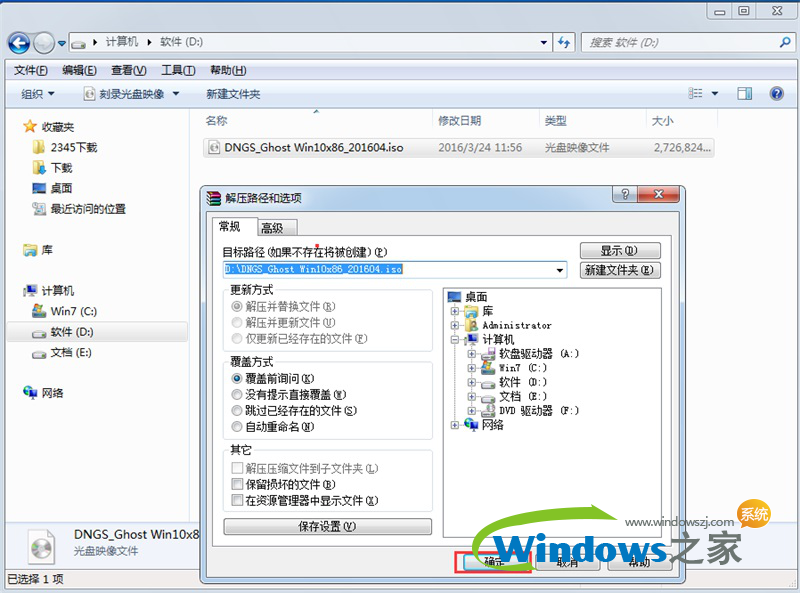
3、以下就是解压出来的文件夹内容。
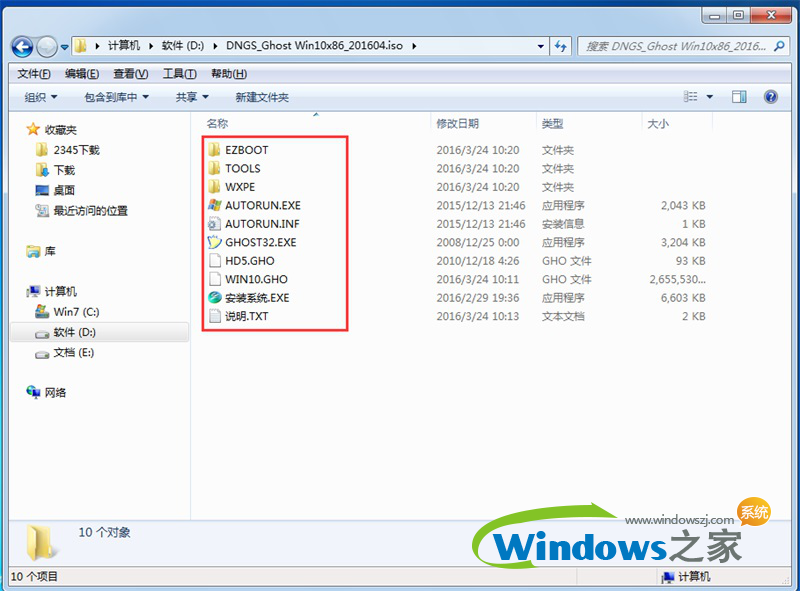
4、把"Win10.GHO"和"安装系统.exe"两个文件剪切到磁盘根目录下,这里选择放在D盘里;
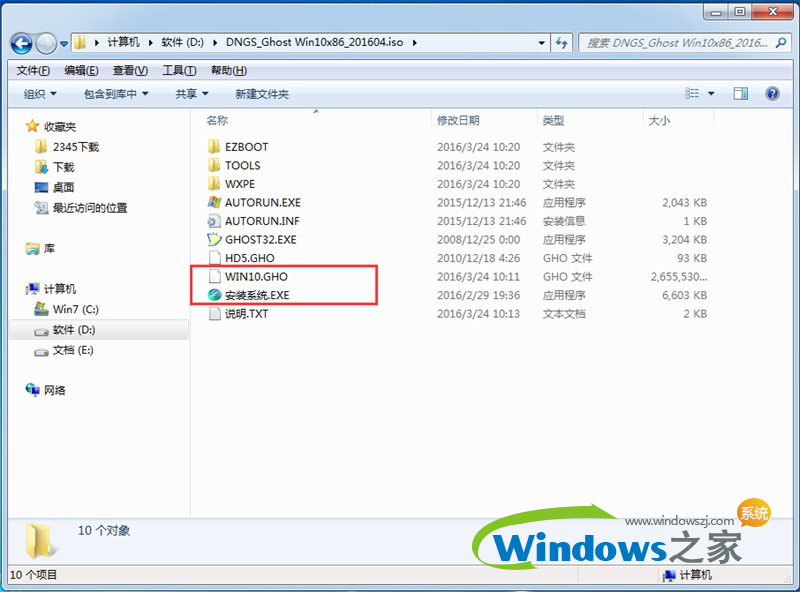
提示:为什么这里不直接在文件夹内执行?是因为文件夹命名过长,有的时候会导致安装失败的情况发生,如下图所示。(若是想在文件夹内直接执行的话,可把文件夹重新命名一下,例如命名为"Win10"等,只要是数字加字母即可。)
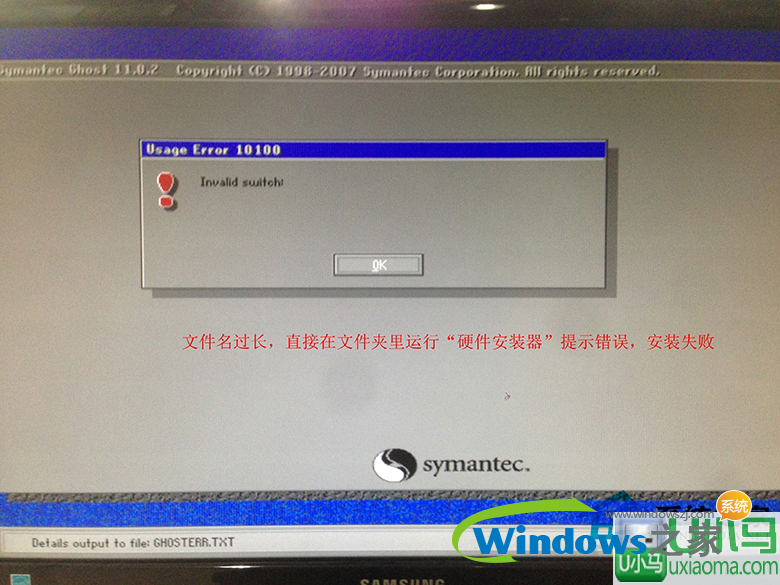
5、接着双击"安装系统.exe",选择映像文件"Win10.GHO",在点击"C盘"(C盘为系统磁盘),接着点击执行,如图所示:
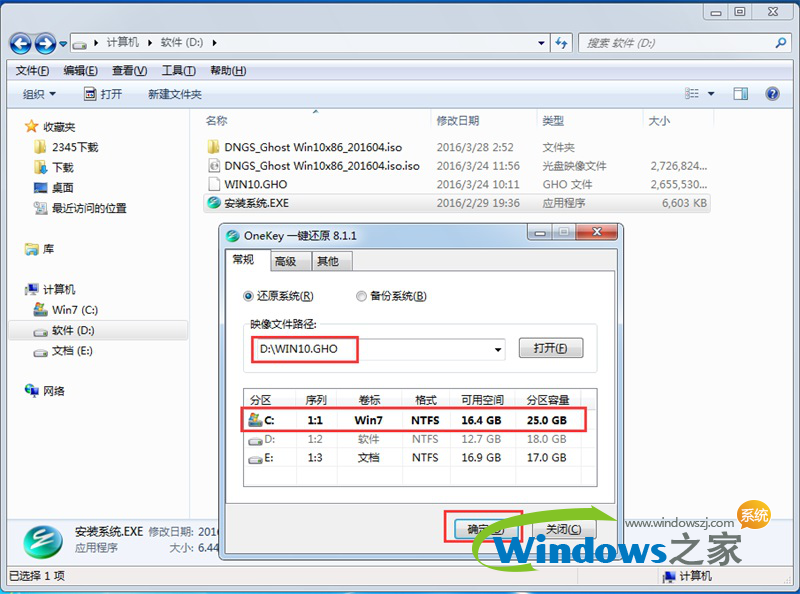
6、选择"执行后"电脑会自动重启,接着就是自动进行格式化C盘,还原数据步骤。
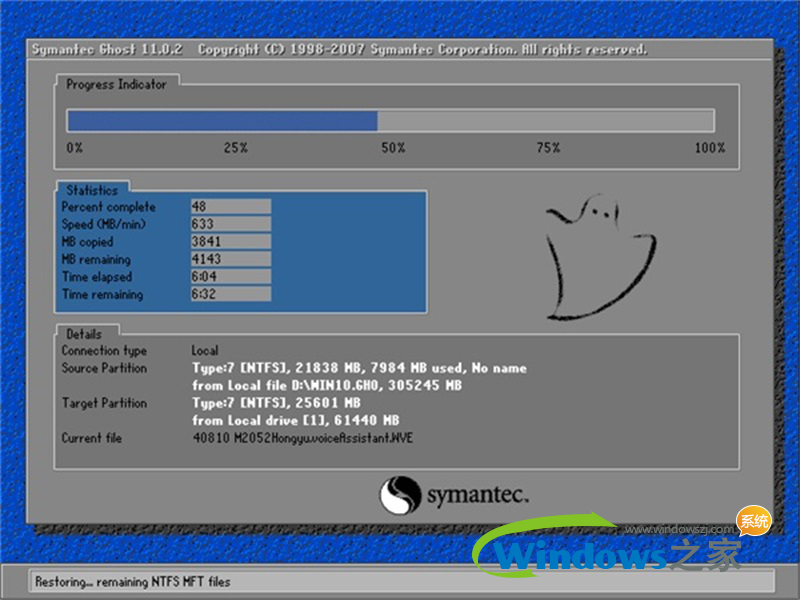
7、数据还原之后,自动重启,进入驱动安装界面,以下都是自动安装的步骤。
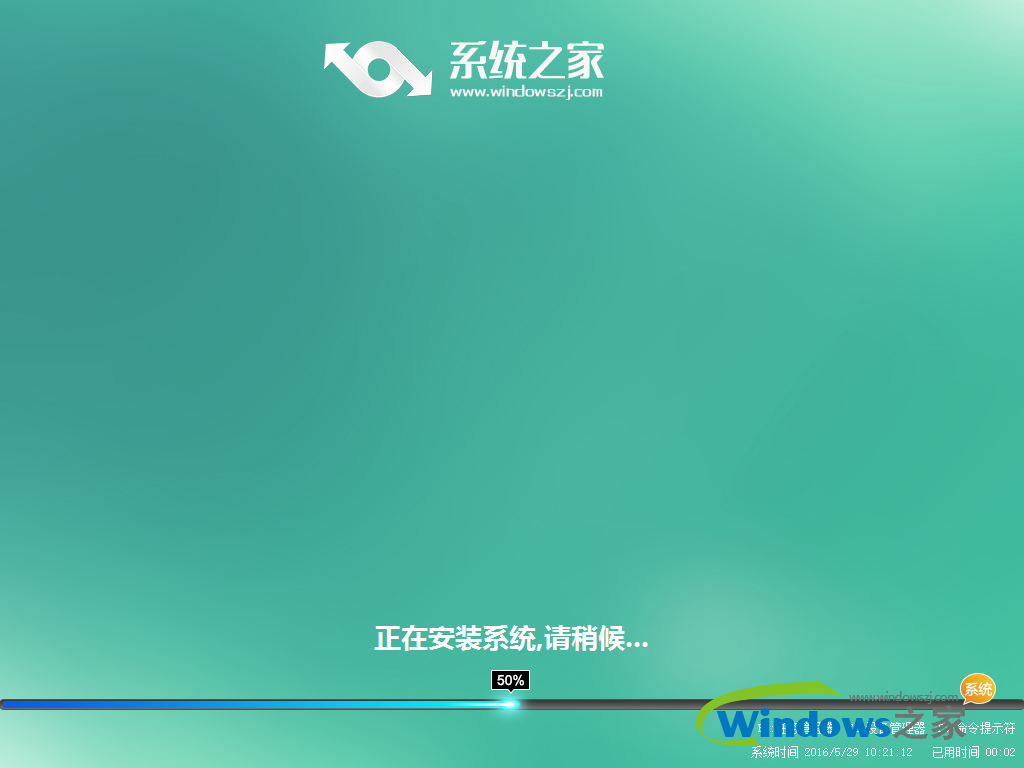
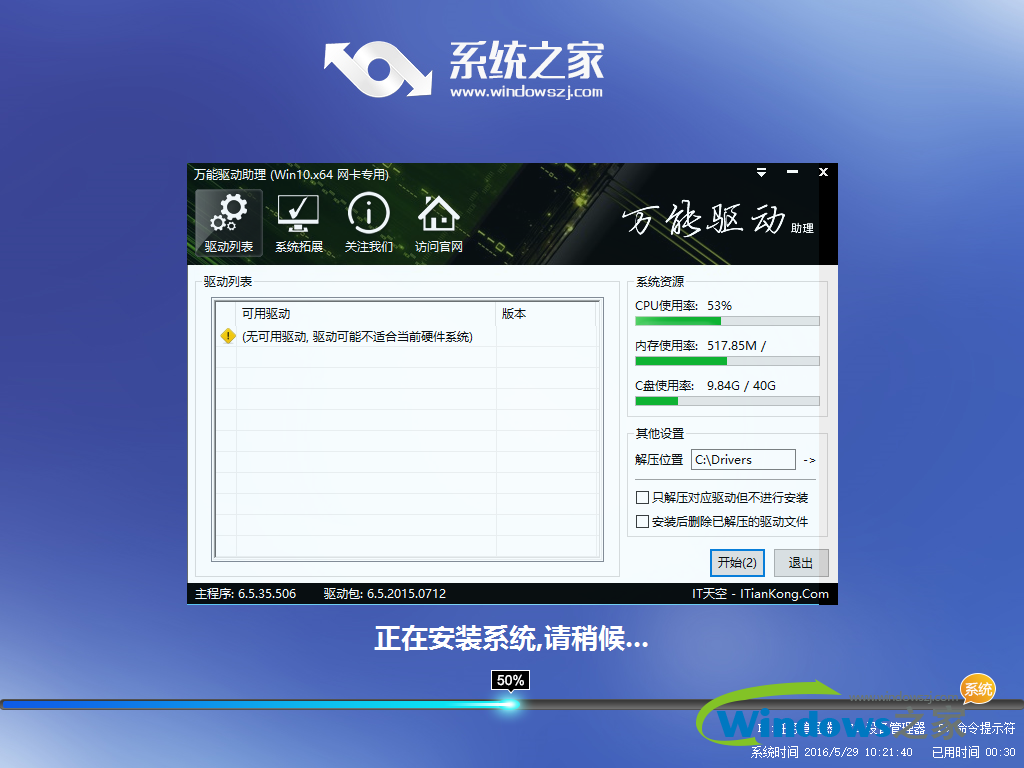
8、驱动程序安装完成之后,再次重启,便会进入全新的Win10系统界面。
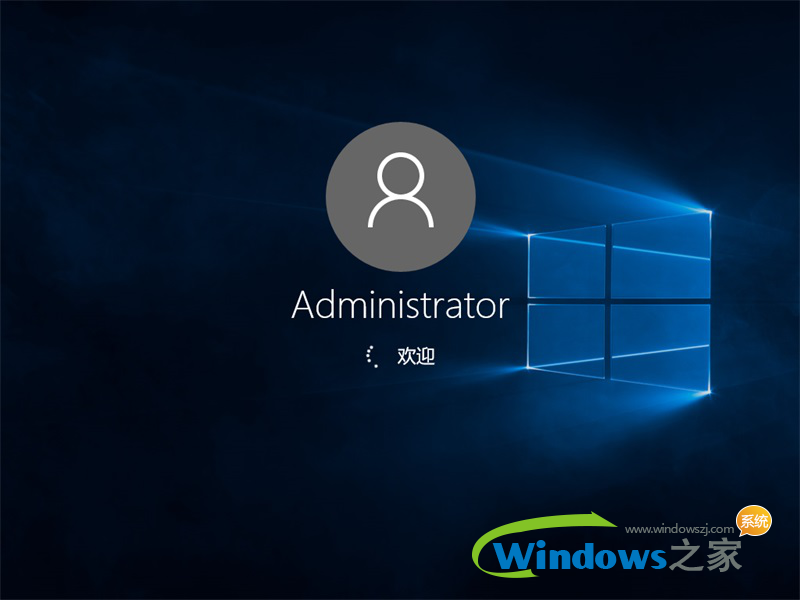

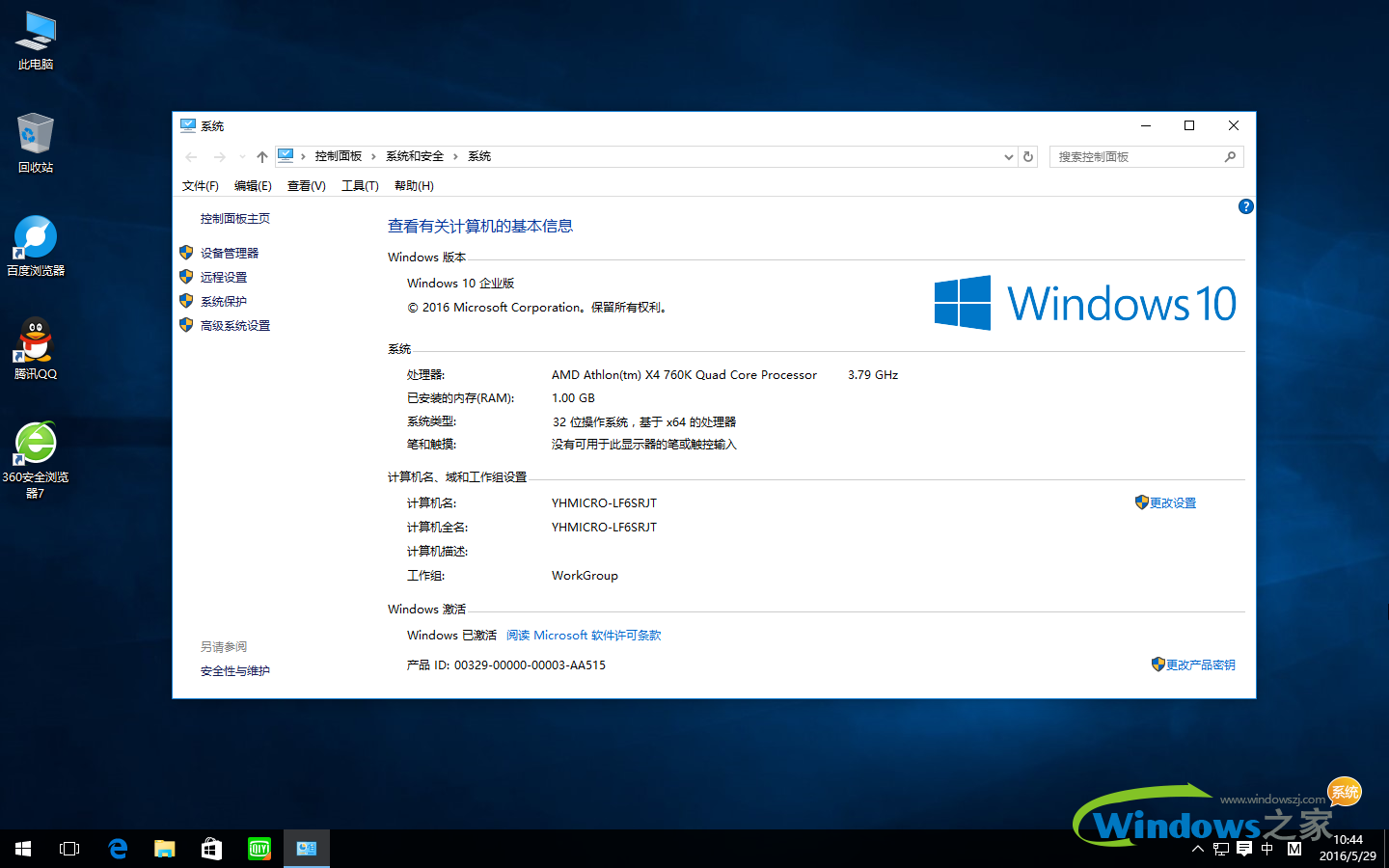
如上所述就是相关win10 系统之家详细安装步骤的全部教程内容了,当你重新启动电脑,一个新的画面就出现在你的眼前了,想要体验win10系统新功能,新风格,更加快速上网冲浪玩游戏的朋友们,就得抓紧咯,先到先得就能先体验win10系统哦!
Copyright ©2018-2023 www.958358.com 粤ICP备19111771号-7 增值电信业务经营许可证 粤B2-20231006