电脑该怎么进入安全模式呢?对于精通电脑的人来说进入安全模式小菜一碟,对于我们电脑小白来说进入安全模式的门都没有。既然如此,小编就带大家走窗户吧。
安全模式是Windows操作系统中的一种特殊模式,工作原理是在不加载第三方设备驱动程序的情况下启动电脑,我们可以在此模式下可以轻松地修复系统的一些错误。下面,我就教大家如何进入安全模式
1、“开始”菜单>>“设置”
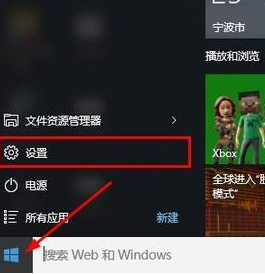
安全模式电脑图解1
2、设置界面>>“更新和安全”
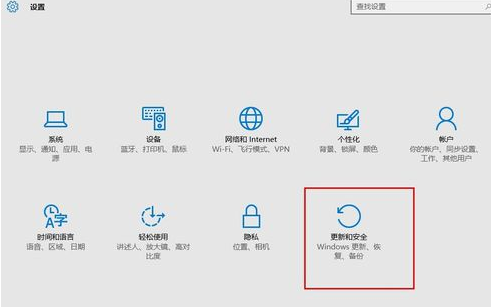
安全模式电脑图解2
3、更新和安全左侧界面“修复”,点击高级启动中的“立即重启”按钮。
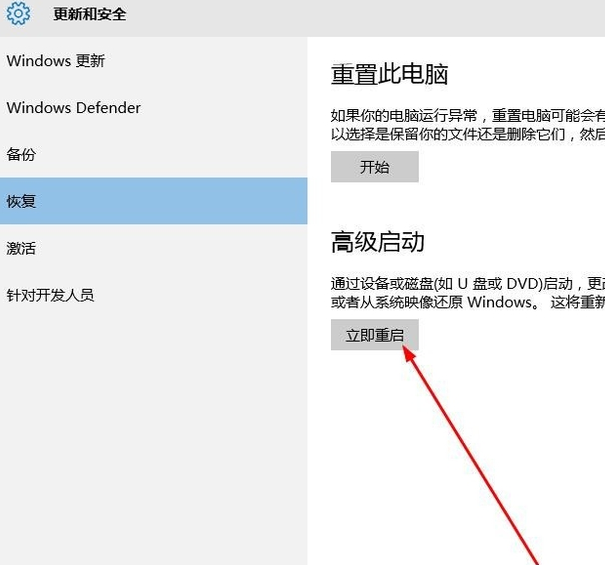
如何进入安全模式电脑图解3
4、系统自动进入安全操作界面,选择“疑难解答”
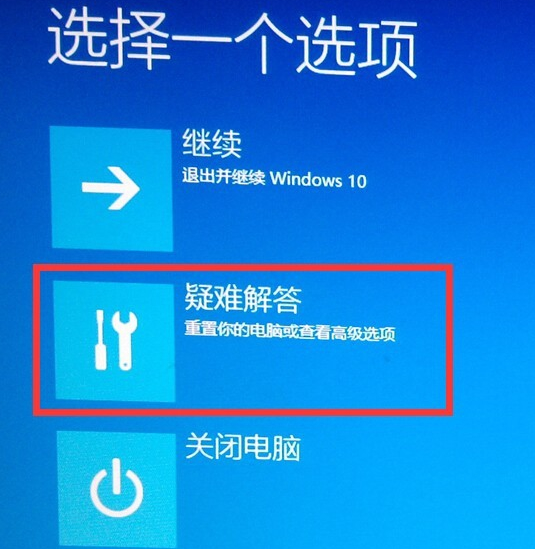
电脑怎么进安全模式电脑图解4
5、进入疑难解答,选择“高级选项”
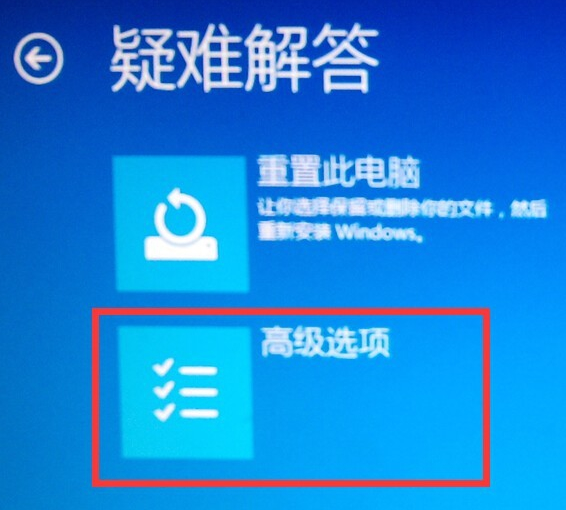
电脑怎么进安全模式电脑图解5
6、进入高级选项,里面有系统修复、启动修复、命令提示符、启动设置等,我们选择“启动设置”
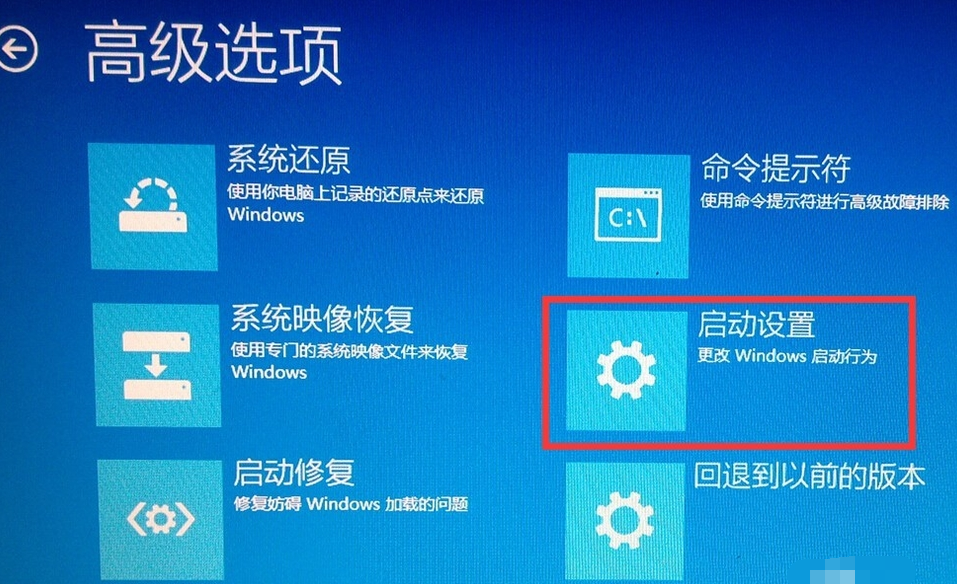
如何进入安全模式电脑图解6
7、进入启动设置界面,点击“重启”按钮,重启计算机
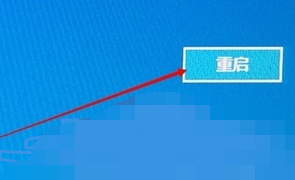
进入win10安全模式电脑图解7
8、进入启动设置界面,有9个不同的选项,我们是进入安全模式,按一下键盘上的4或F4

安全模式电脑图解8
9、这样win10就会自动进入安全模式了。
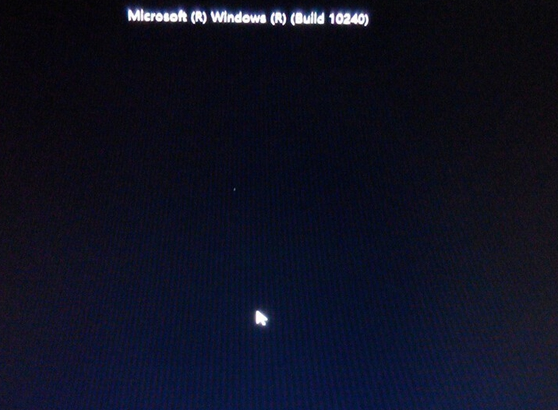
如何进入安全模式电脑图解9
Copyright ©2018-2023 www.958358.com 粤ICP备19111771号-7 增值电信业务经营许可证 粤B2-20231006