电脑的集成显卡和独立显卡切换问题,这对于游戏玩家来说很重要,在游戏的时候把显卡切换到独显,才能保证游戏顺畅无阻。今天,小编来告诉大家,关于win10显卡切换设置的问题。
下图是win10系统设备管理器中的win10显卡设置,很显然,我的笔记本电脑拥有双显卡,一个集成的,一个独显。那么,怎么在看高清视频和大型3D游戏的时候设置自动切换到高性能独显呢?
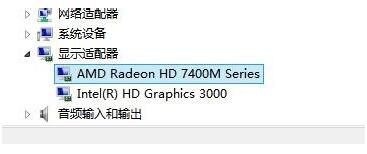
步骤一:
点击win10桌面任务栏右下角的一个小倒三角标志。在独立显卡标识上右击——显卡属性。如下两图。
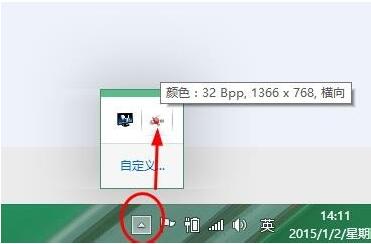
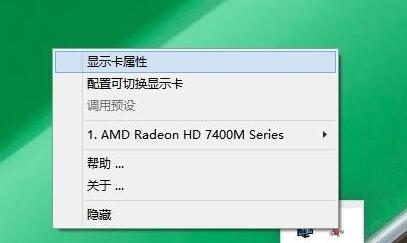
步骤二:
在独立显卡控制面板,点击【游戏】——【3D应用程序设置】。
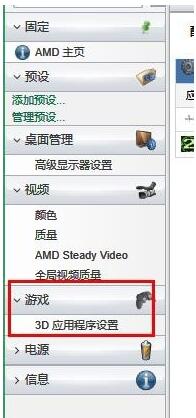
步骤三:
点击【添加】。
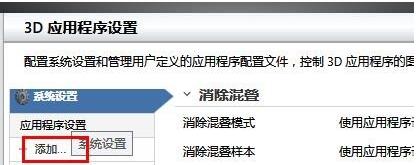
步骤四:
然后找到你的游戏所在位置,也就是安装目录,找到运行游戏的.exe文件,选中,单击【打开】。如图,我选中了COD6(注:使命召唤6)的运行程序。
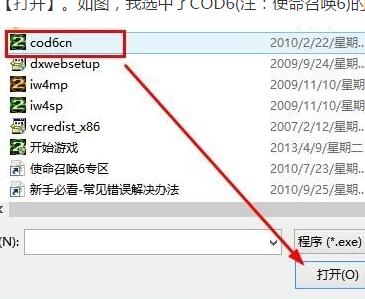
步骤五:
添加成功!点击【确定】完成设置。这样在运行该大型游戏时候系统会自动切换到独显运行,保证游戏fps流畅性。
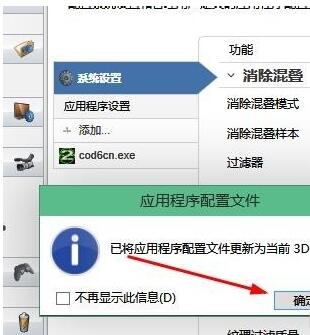
以上就是win10显卡设置的具体操作步骤啦,你学到了吗?如果在操作过程中有任何疑问,都欢迎大家登录Win7之家查阅相关资讯或教程。
Copyright ©2018-2023 www.958358.com 粤ICP备19111771号-7 增值电信业务经营许可证 粤B2-20231006