UltraISO是一款功能强大而又方便实用的光盘映像文件制作/编辑/格式转换工具,它可以直接编辑光盘映像和从映像中直接提取文件,那么想使用该软件的用户就问了,如何使用UltraISO制作U盘启动盘呢?下面,小编就来跟大家介绍使用UltraISO制作U盘启动盘的方法了。
遥想公瑾当年,装系统,烧光盘,路长跑死四匹马。看今朝,U盘在手,系统随时有。科技的发展,真的是在一转眼之间一个天,一个地,听闻可用使用UltraISO制作可启动电脑安装Win10的U盘。那么如何使用UltraISO制作U盘启动盘呢?不知道操作的用户大有人在,下面,小编就来跟大家分享使用UltraISO制作U盘启动盘的方法。
如何使用UltraISO制作U盘启动盘
准备工作:
准备一个U盘,U盘容量最好大一点,因为一般的系统ISO文件都是比较大的,建议用8G以上的U盘
要准备一个系统ISO,这个可以在网站上下载。
下载“ultraiso软碟通”软件
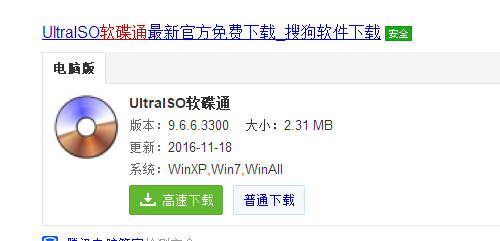
软碟通电脑图解1
把U盘插入电脑USB接口上,打开ultraiso软碟通,并点击左上角的“文件”,选择“打开”
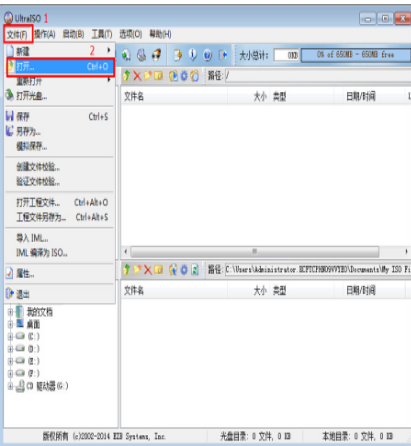
制作启动盘电脑图解2
打开ISO文件
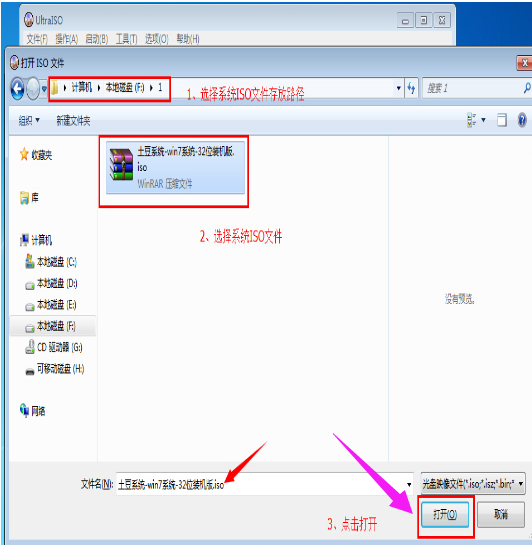
制作启动盘电脑图解3
打开完后回到UltraISO窗口,点击菜单栏中的“启动”选“写入硬盘镜像”
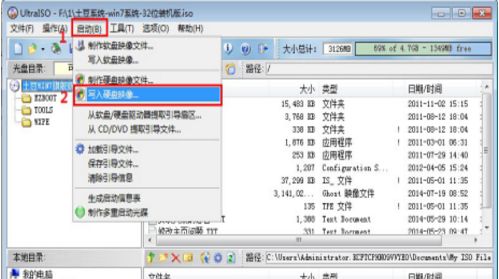
软碟通电脑图解4
点击“写入”按钮
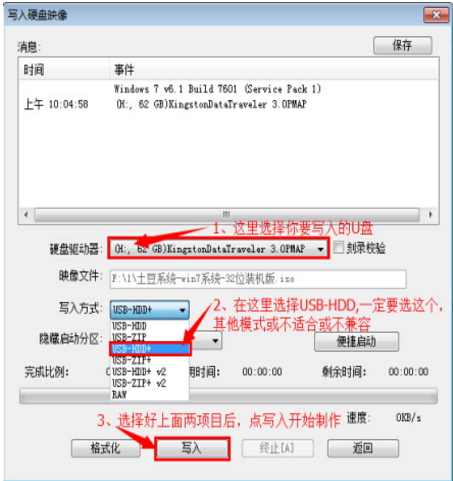
制作启动盘电脑图解5
再次确认写入(注意备份U盘上的资料)
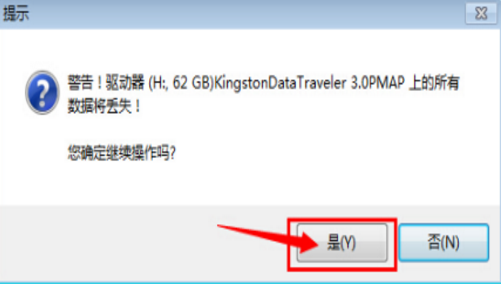
制作启动盘电脑图解6
写入过程
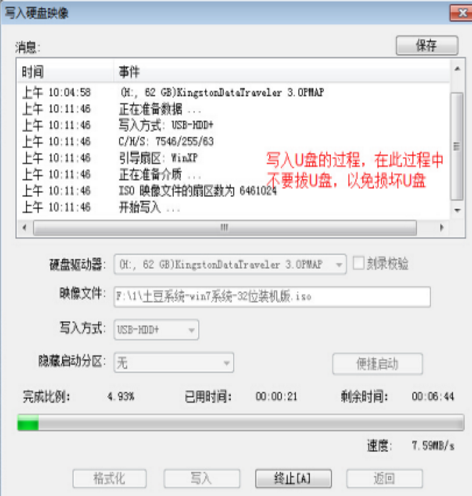
制作启动盘电脑图解7
写入完成,返回并关闭软件
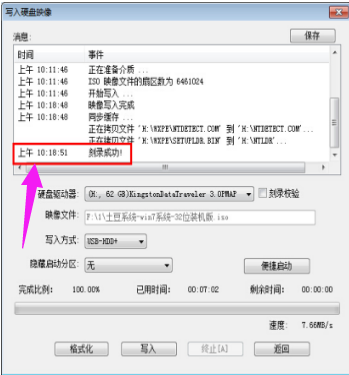
制作启动盘电脑图解8
制作成功后,打开“计算机”,发现里面的U盘图标已经变了,说明ultraiso软碟通制作U盘启动成功了。

制作启动盘电脑图解9
以上就是使用UltraISO制作U盘启动盘的操作方法了。
Copyright ©2018-2023 www.958358.com 粤ICP备19111771号-7 增值电信业务经营许可证 粤B2-20231006