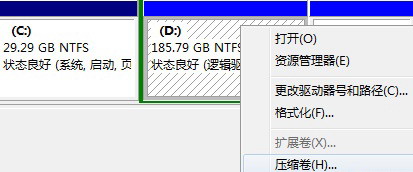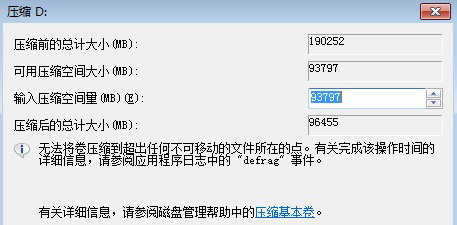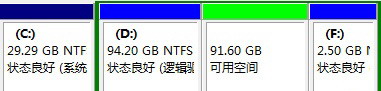一步一步教你在Windows 7新建磁盘分区
Win7教程2015-01-10 18:12:12
“Windows 7下不能从老分区中划新硬盘空间,新建磁盘分区”,这是一部分直接从Windows XP升级到Windows 7用户的“第一感觉”。事实上,包括笔者在内,我在第一次接触Windows 7磁盘管理时,也是这样的认为的。在Windows 7新建磁盘分区
在Windows 7中,打开磁盘管理,鼠标单击某磁盘分区(不建议从系统盘中划空间新建分区),在弹出的菜单中选择“压缩卷”(如图1),系统会弹出一个提示框,告知用户系统正在获取可以压缩的空间(如图2)。
图1
图2
图2中的提示信息所说的“查询卷以获取可用压缩空间”,其实就是系统在计算当前分区还有大空间可以被分割出来,让用户新建磁盘分区。
等到出现如图3所示的界面时(也就是系统计算得出可以建新分区的空间大小),单击“压缩”按钮。稍候你就会发现,Windows 7以绿色标识的新空间了(如图4)。
图3
图4
从图4中可以看出,当前可建新分区的空间为91.6GB,鼠标右击它,然后在弹出的新建分区引导窗口中,按提示信息即可完成新建磁盘分区工作。
与Windows XP相比,Windows 7将磁盘管理中的新建分区换了一个方式,了解到这一改变后,谁都可以轻松的在Windows 7下新建磁盘分区了。如果你想将新建的分区与前一个分区(图同4)合并,在前一个分区上右击鼠标,选择“扩展卷”,然后在按系统提示即可完成操作。
- 标签:
-
一步一步教你在Windows 7新建磁盘分区