说到硬盘分区,可能很多朋友都想到了硬盘分区的软件,是的,大多数朋友在为电脑创建新的硬盘分区的时候,都会使用第三方软件,也就是我们常说的硬盘分区软件,但是大家可能不知道,使用第三方软件来创建的硬盘分区其实稳定性没有自行创建的好!那么win7系统下,我们如何为电脑创建新的硬盘分区呢?下面就给您讲述一下!
1、首先,将鼠标指向桌面上的计算机图标,然后右键点击,并选择管理选项进去。如图1所示
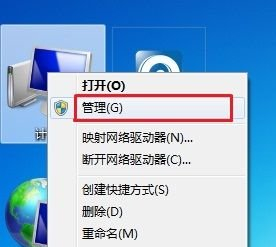
图1 选择管理
2、在弹出来的窗口中,我们在左下角找到磁盘管理选项并单击,这个时候,我们就可以在右边的窗口中看到电脑现有的硬盘分区状况。如图2所示
图2 磁盘管理
3、从窗口下面的说明中我们可以看到,亮绿色的分区代表的是可用空间,是还没有分配的剩余空间,我们想要建立新的硬盘分区,便要从这里创建,将鼠标移动到这个分区,然后右键点击,选择新建简单卷。如图3所示
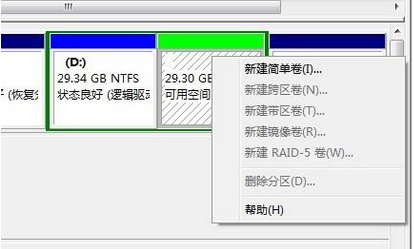
图3 右击“新建简单卷”
4、接下来,系统便开始创建新的硬盘分区了,点击下一步开始创建,然后在弹出来的窗口中对新创建的分区的内存空间进行设置,注意的是这里空间内存的默认单位是MB,大家注意一下单位的大小再设置,设置好之后点击下一步。如图4和图5所示
5、一直点击下一步,然后在出现格式化分区的窗口中大家注意一下,若是不想立即格式化这个新的硬盘分区,请选择不要格式化,这一点很重要哦!很多朋友就是在这里出现了数据的丢失情况!如图6所示
图6 完成新建简单卷
确认之后系统出现操作的进度条,进度条满之后便完成了创新新的硬盘分区的操作。
相关阅读:win7系统下硬盘如何进行分区?
电脑运行缓慢,清理了电脑垃圾还是卡,这时候就需要重装系统了。也许很多朋友会说,重装系统技术含量太高了,自己是搞不掂的,那么现在有了一款不错的重装系统软件--系统之家一键重装工具。电脑小白都会用的重装大师,完全不需要任何技术基础。
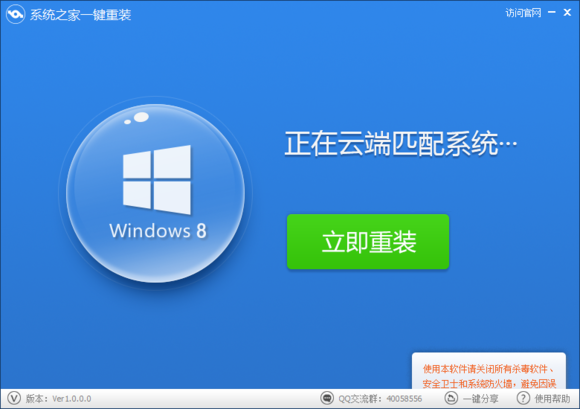
下载地址:http://www.kkzj.com/
Copyright ©2018-2023 www.958358.com 粤ICP备19111771号-7 增值电信业务经营许可证 粤B2-20231006