
图(2)
三:选择安装系统类型(Windows Vista/2008/2008 R2/7),点击浏览,如图(3):
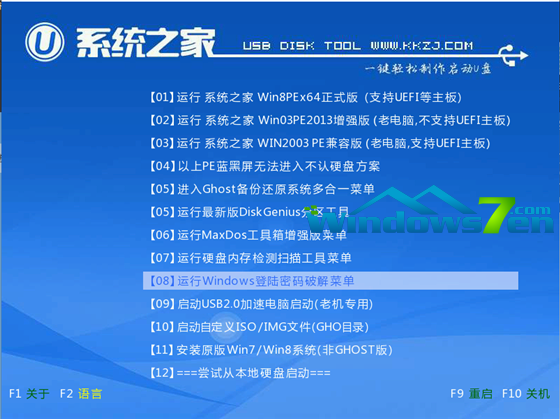
图(3)
四:找到解压好的ISO镜像文件的保存路径,选择并点击确定,如下图(4):
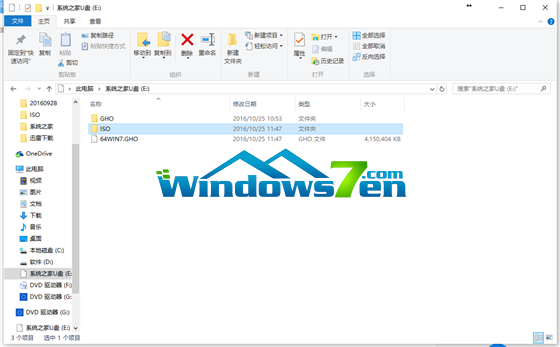
图(4)
五:选择镜像名,我在这里推荐大家使用旗舰版。
六:将系统安装到想要的分区上(此操作会引起指定分区的资料丢失,谨慎),一般情况下我们系统安装到C盘中,并且指定为引导分区,如下图(5):
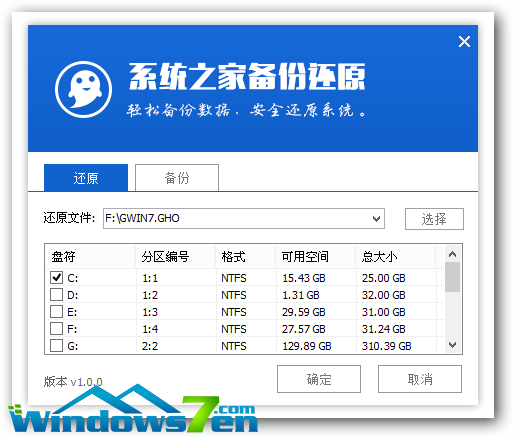
图(5)
七:中间过程一直点击下一步就可以,直到最后进行安装系统,检查选项为止,点击安装系统,如下图(6):
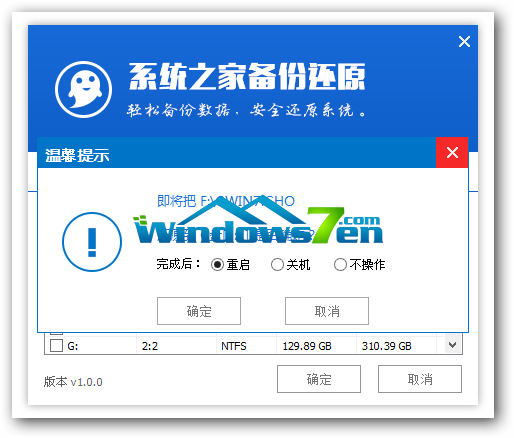
图(7)
八:安装系统到分区中
9:重启计算机,继续安装XP系统,接下来就是全自动安装,等待安装完成吧。
重启继续安装系统的过程都是全自动安装的,大家可以等待30分钟左右,系统就完整的安装完毕了!(提示:如果点击确定无法自动重启的话,那么手动在“开始”菜单下点击重启道理是一样的。)
以上就是用Win$Man(Windows安装系统工具)慢装原版Win9系统的过程。
Copyright ©2018-2023 www.958358.com 粤ICP备19111771号-7 增值电信业务经营许可证 粤B2-20231006