很多朋友一直在为电脑中的资料安全而担心,一直咨询我什么机密工具比较好用。其实win7系统自带的windows7 bitlocker加密功能就能很好的保护您电脑中的资料安全,下面为大家详解windows7 bitlocker的加密方法。
1.首先进入win7系统,点击开始按钮,选择控制面板。在控制面板中找到bitlocker驱动器加密这个选项,点击打开。如图一
2.在打开的windows7 bitlocker窗口中我们可以看到你电脑中现有的磁盘分区,选择您要进行加密的盘符,这里以数据G盘为例进行操作。点击侧边的启动bitlocker按钮,进入下一步。如图二
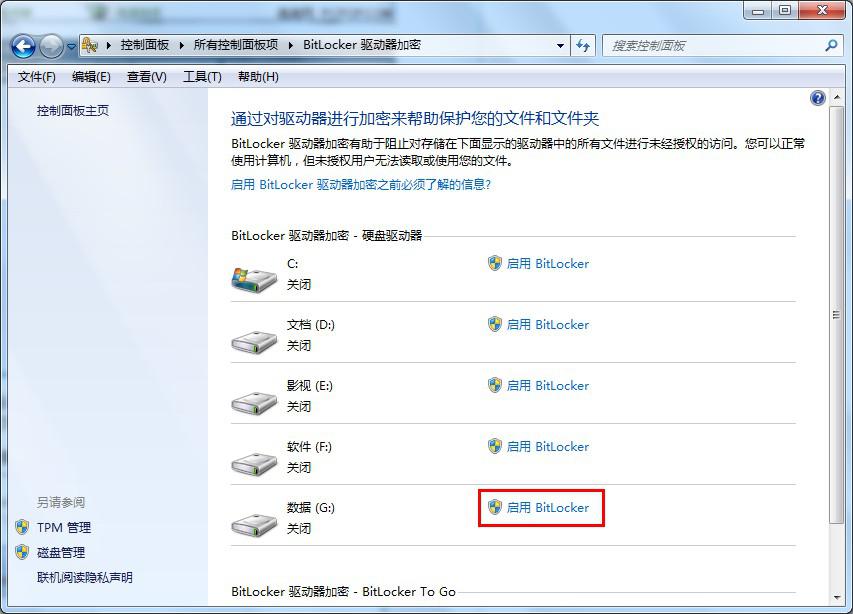
3.接着我们选择加密方式,一般来说我们使用密码解锁驱动器即可。输入密码并再次确认后点击下一步,如图三。

4.为了保证密钥的安全,我们需要将密钥保存。windows7 bitlocker提供了三种密钥保存方式,分别为保存在U盘内,保存为本地文本和直接打印密钥。这里我们以保存到文件为例进行说明,点击“将恢复密钥保存到文件”,然后点击下一步。如图四

5.保存密钥完毕后,会出现一个新窗口,提示你“是否准备加密该驱动器”,点击启动加密即可。如图五
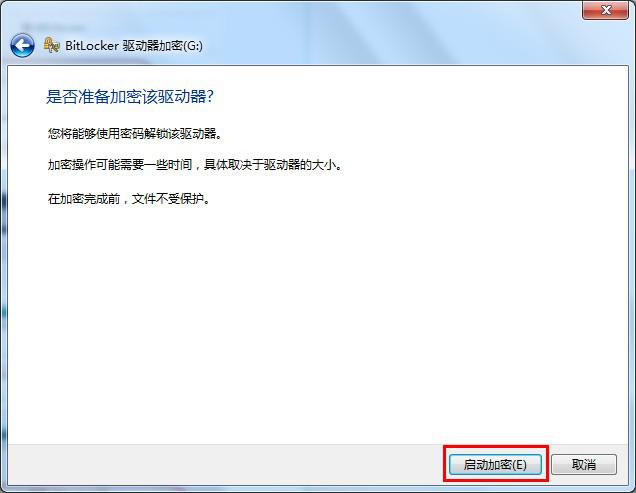
6.这时你选择的磁盘驱动器就开始自动加密了,windows7 bitlocker加密较慢,需要您的耐心等待,等待的时间大致在半个小时左右。如图六

到此,windows7 bitlocker加密教程结束,通过windows7 bitlocker你在也不用担心的电脑内的资料安全了,如果您需要解除windows7 bitlocker密码,请参考Win7 bitlocker取消加密方法。
Copyright ©2018-2023 www.958358.com 粤ICP备19111771号-7 增值电信业务经营许可证 粤B2-20231006