teamview是我们工作中常用的文件传输软件,有些没用过的用户也在问teamview11有没有使用教程呢?其实是有的,teamview11使用教程也非常简单,小编现在就给大家带来teamview11新手使用教程。
步骤一:安装和配置
1、这里我们利用Teamviewer来实现我们这些需求。建议先从网络上下载最新版本的Teamviewer:
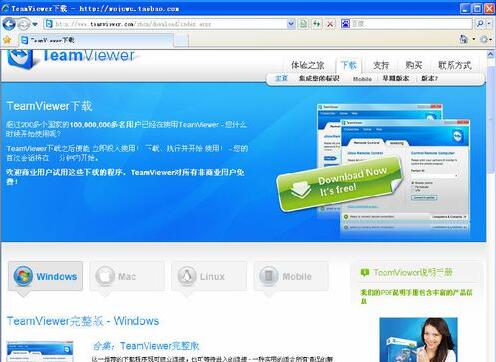
2、注意在安装的第一步中,务必选中“显示高级设置”,单击“下一步”继续:
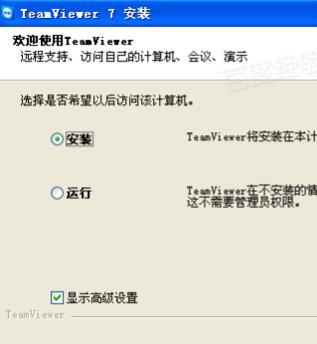
3、同样,在接下来的步骤中,要注意选择第一项“个人/非商务用途”,再单击“下一步”继续:
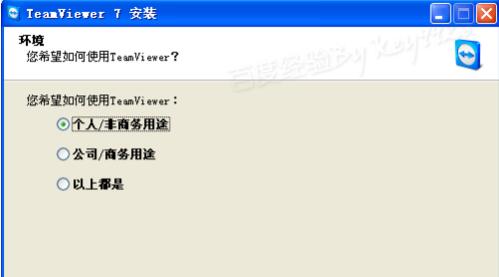
4、在下一步同样要注意,选上第二项“……非商业用途……”,再单击“下一步”继续:
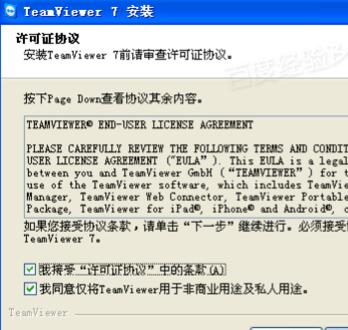
5、为保证咱手机、在公司或其它地方随时随地能控制家中电脑,注意在接下来的这一步中要选择第二项“是”,再单击“下一步”继续:
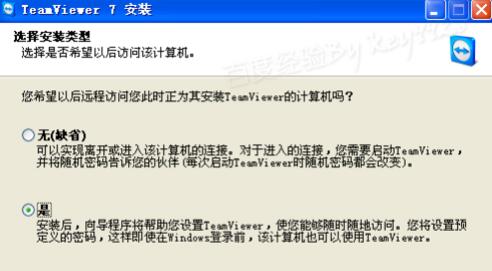
6、最后一步中同样很重要,要选择第一项了“完全访问”,再单击“下一步”继续:
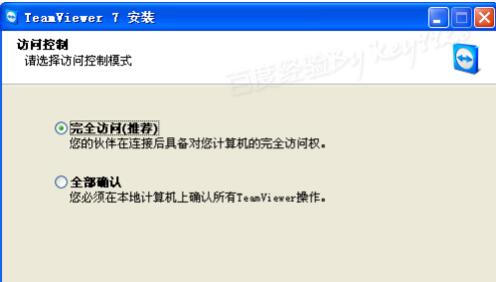
7、接下来就可以一直下一步了,直到“无人值守访问”这一步中:
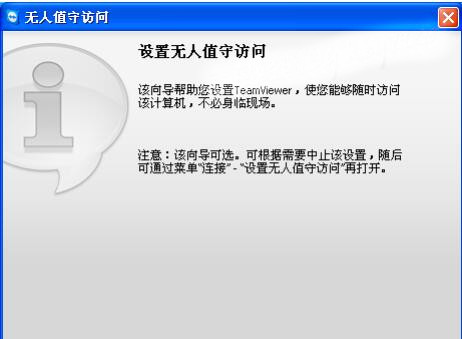
8、输入你申请的Teamviewer帐号和密码,再单击“下一步”继续:
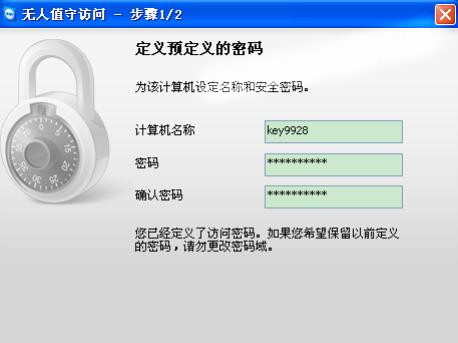
9、注意务必选中“自动登录”,否则你还得有人协助了:
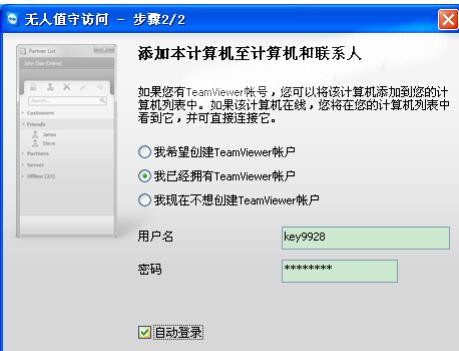
10、好了,严格按照上面的步骤安装后,本机已经可以自动登录Teamviewer,自动接受你的控制了,你在其它电脑上也这样安装也用这个帐号登录即可。
11、?或者,通过?Teamviewer官方网站,以web形式远程控制你家中的电脑也行:
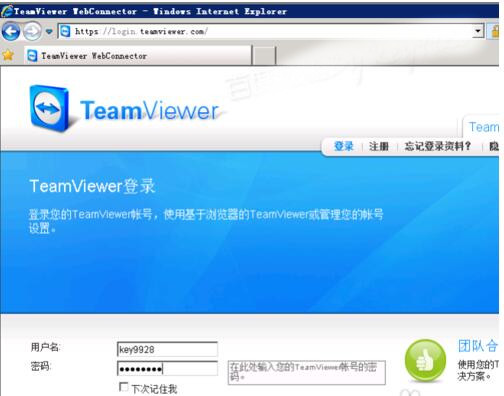
步骤二:远程控制
1、这里以非自动登录、自动受控的方式为例。首先,让对方也安装一个Teamviewer,或运行一个绿色的Teamviewer,并保证网络可通。然后我们在“伙伴ID”中输入对方的“您的ID”号,再单击“连接到伙伴”按钮即可:

2、稍等一会,若连接成功,会再次要求输入对方的“密码”,输入后单击“登录”按钮即可:
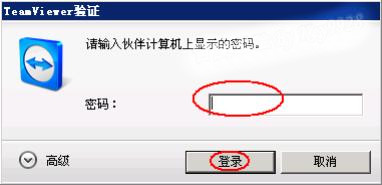
3、再稍等一会,若密码验证通过且网络正常,则可看到对方的桌面了:
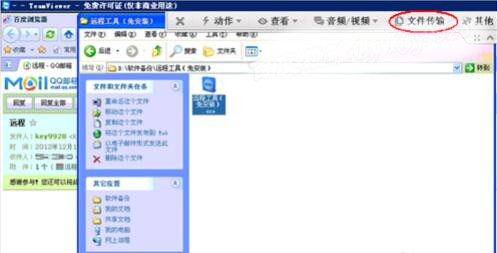
4、如果我们要给对方传文件,我们可以单击最上面的“文件传输”按钮;
然后对方桌面上会弹出“确认”对话框,由于我们已经可以控制对方电脑了,所以我们帮忙点击“允许”吧:
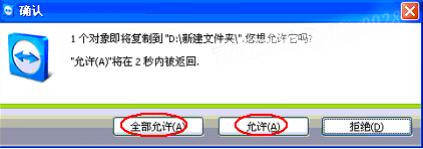
5、然后我们就可以在弹出的“文件传送至”窗口上给对方转文件了:
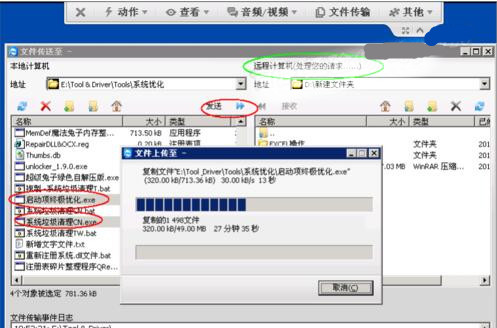
以上就是teamview11新手使用教程了,如果大家在操作过程中遇到什么问题,都欢迎大家登陆Win7之家查阅相关资讯或教程。
Copyright ©2018-2023 www.958358.com 粤ICP备19111771号-7 增值电信业务经营许可证 粤B2-20231006