工具/原料:
系统版本:win7系统
品牌型号:联想IdeaPad 710S-13ISK-IFI
软件版本:魔法猪一键重装系统v2290
一、U盘装WIN7系统的几个优点:
1、安装速度快
正常用光盘安装一般20-35分钟可以搞定,但是用USB移动硬盘安装Windows7就更快,一般全新安装一次不超过10分钟。当然,U盘也可以做,只是U盘在拷贝小文件时速度太慢。
2、方便调整电脑内置硬盘的分区大小
用外接设备安装Windows7的好处就是可以随意重分区电脑里的硬盘,当然,您用光盘安装也能实现,这里对比的是用虚拟光驱或者硬盘安装的方式。
3、方便更改Win7版本
用光盘那个介质来存储东西,保管不善有划痕就废掉盘片不说,而且还是只读的,用USB移动硬盘或者U盘就不会有这个问题,可以改动下安装配置文件,想安装什么版本的Windows7或者Vista,自己说了算。推荐:大地 win7 64位 七月特别版。
二、u盘装系统win7方法
方法一:使用魔法猪装机大师工具U盘装win7系统
1、我们首先下载安装魔法猪装机大师工具,然后插入空白u盘,然后打开软件之后选择制作系统,点击开始制作。

3、电脑装机软件制作u盘启动盘成功后,可以快速预览需要安装的电脑主板的启动热键,然后再拔除u盘退出即可。
1.使用系统之家U盘制作工具制作启动U盘。
2.将下载来的WIN7的iso镜像文件用WinRAR解压,提取所有文件到U盘根目录,并将里面名为bootmgr文件重命名为win7mgr.
3.设置电脑从U盘启动,插上U盘启动电脑,进入选择菜单界面,选择【1】,然后在下一个界面中选择【2】进入WINPE安装Win7
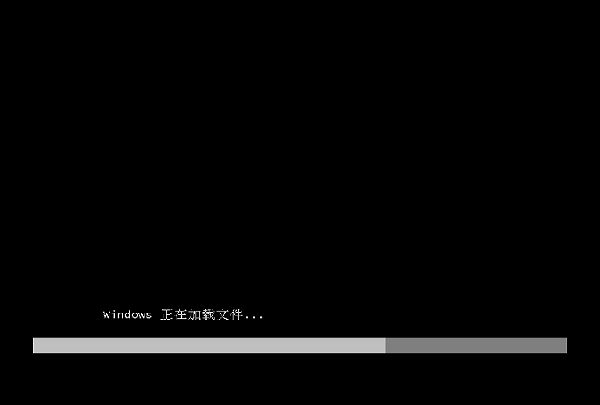

4.点击“开始安装”按钮,进行u装win7系统



5.勾选“我接受许可条款”,单击“下一步”按钮
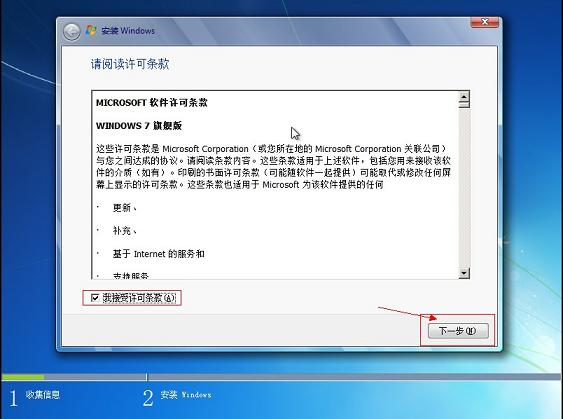
6.选择“自定义”安装
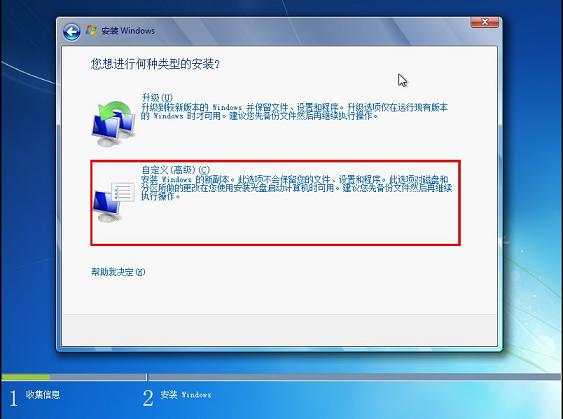
7.选择系统安装路径
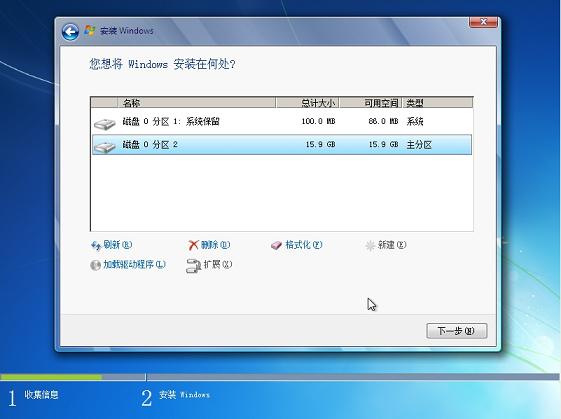
8.将事先准备好的密钥输入,点击“下一步”

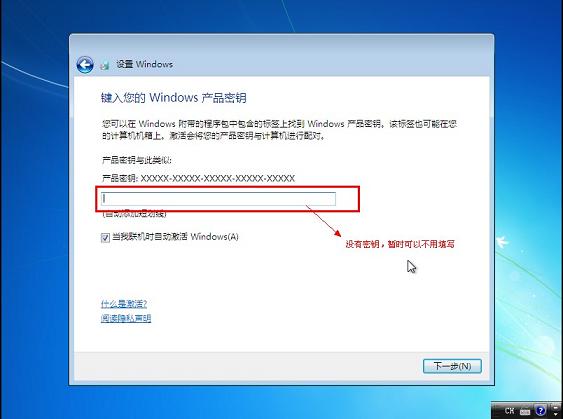

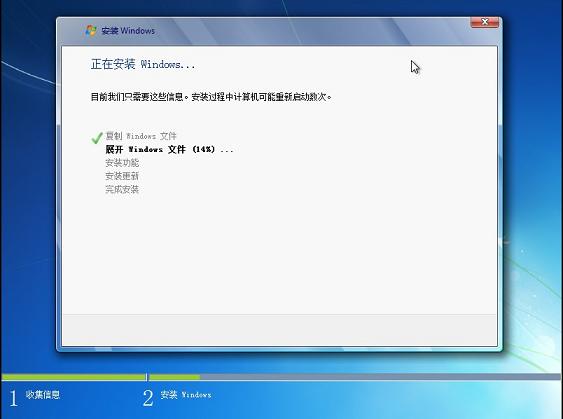


 总结: 综上所述,这就是小编给你们提供的怎样用u盘安装win7系统方法的,只要大家按照以上方法进行操作,U盘安装win7系统方法是非常简单的。
总结: 综上所述,这就是小编给你们提供的怎样用u盘安装win7系统方法的,只要大家按照以上方法进行操作,U盘安装win7系统方法是非常简单的。
Copyright ©2018-2023 www.958358.com 粤ICP备19111771号-7 增值电信业务经营许可证 粤B2-20231006