过U盘重装其实是一种万能的重装方式啦,只要我们的电脑可以正常使用,面对各种系统故障问题都可以进行修复解决。那么台式电脑u盘重装系统步骤方法是怎么样的呢?今天我就和大家分享一下惠普电脑怎么用U盘重装系统,如果有想要学习朋友可以来看看小编的惠普电脑U盘重装系统步骤吧。
工具/原料:
系统版本:windows7系统
品牌型号:惠普战66五代
软件版本:u启动+装机吧一键重装系统V2290
方法/步骤:
方法一:使用u启动u盘给惠普电脑重装系统win7
1、台式电脑u盘如何重装系统步骤,我们首先插入u启动盘到电脑上,重启电脑出现如下界面的时候,选择第二个,按回车键进入。

2、识别U盘里的系统镜像,选择安装磁盘就可以了。
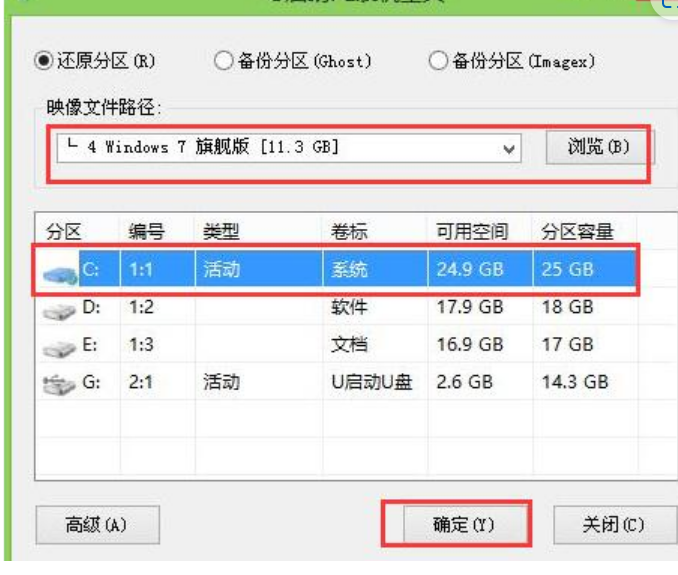
3、如下图所示进行勾选,然后点击确定按钮。
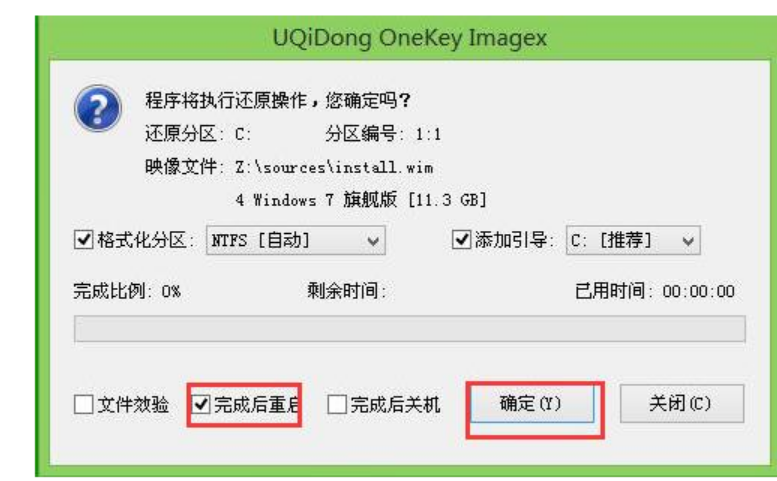
4、点击是选项。

5、重启电脑之后根据系统提示操作,即代表惠普电脑U盘重装系统成功。

方法二:使用装机吧工具u盘给惠普电脑重装系统win7
1、首先我们需要把之前准备好的U盘插入电脑上,双击打开装机吧一键重装系统软件,在制作系统下选择U盘,点击开始制作按钮。
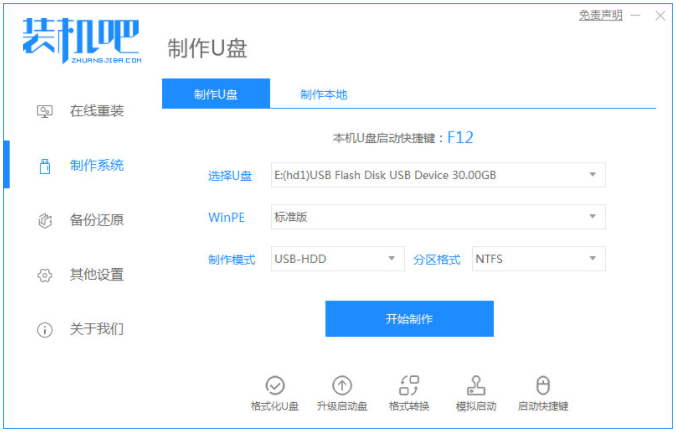
2、然后选择系统镜像,点击开始制作按钮。

3、电脑此时将会正式开始下载 Windows PE 镜像还有 Windows 系统镜像了,我们耐心等待下载完成。
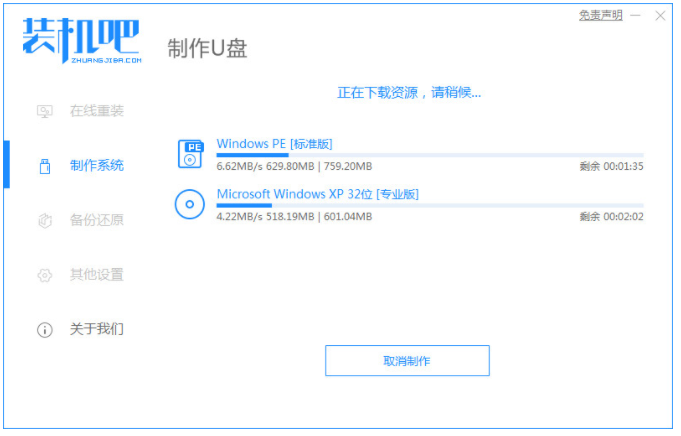
4、制作完成之后,我们需要再拔掉 U 盘插入需要重装的电脑中。

5、同时我们也可以先查看需要重装的电脑的启动热键等等。
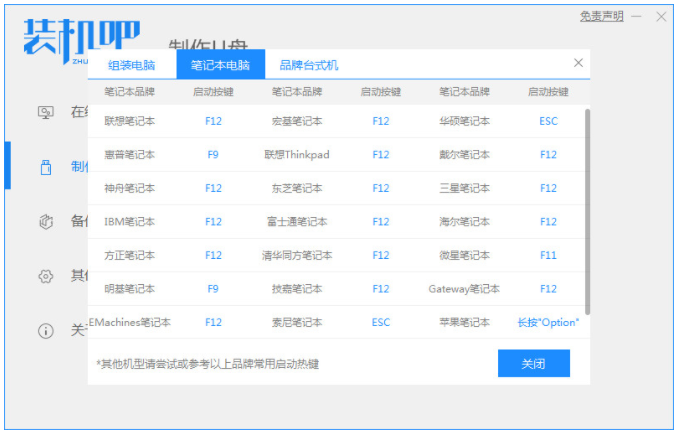
6、电脑开机时需要不断地按启动热键,选择USB选项,按回车键进入PE系统界面,即代表正式开始安装系统。

7、系统安装完成之后,点击立即重启选项。

8、直至进入新系统桌面,即代表惠普电脑U盘重装系统完成。

总结:
方法一:使用u启动u盘给惠普电脑重装系统win7
1、首先插入U盘启动盘进入电脑;
2、然后识别镜像等等的过程中;
3、最后我们跟随步骤进行操作即可完成。
方法二:使用装机吧工具u盘给惠普电脑重装系统win7
1、首先打开装机吧工具,开始制作U盘启动盘;
2、然后拔掉U盘插入电脑上,进入pe系统安装;
3、最后重启电脑直至进入新系统桌面。
Copyright ©2018-2023 www.958358.com 粤ICP备19111771号-7 增值电信业务经营许可证 粤B2-20231006