w7系统由于其良好的兼容性和稳定性,在广大用户中一直保持着很好的口碑,所以其市场份额还是很大。随着技术的进步,越来越多的安装电脑系统的方法,有硬盘方式安装,有一键重装系统软件,有U盘重装系统,有光盘安装方法,那么哪种方式最安全呢?怎么安装w7系统呢?今天小编就教大家w7系统怎么安装,U盘安装w7系统步骤教程。
工具/原料:
系统版本:windows10系统
品牌型号:戴尔xps系列(XPS13、XPS15)
软件版本:小白一键重装系统
具体的步骤如下:
1、先找来一台可用的电脑,在电脑上下载安装小白一键重装系统工具并打开,插入一个8g以上的空白u盘,选择u盘重装系统模式点击开始制作。(注意u盘里面的重要资料先备份)

2、选择需要安装的win7系统,点击开始制作。
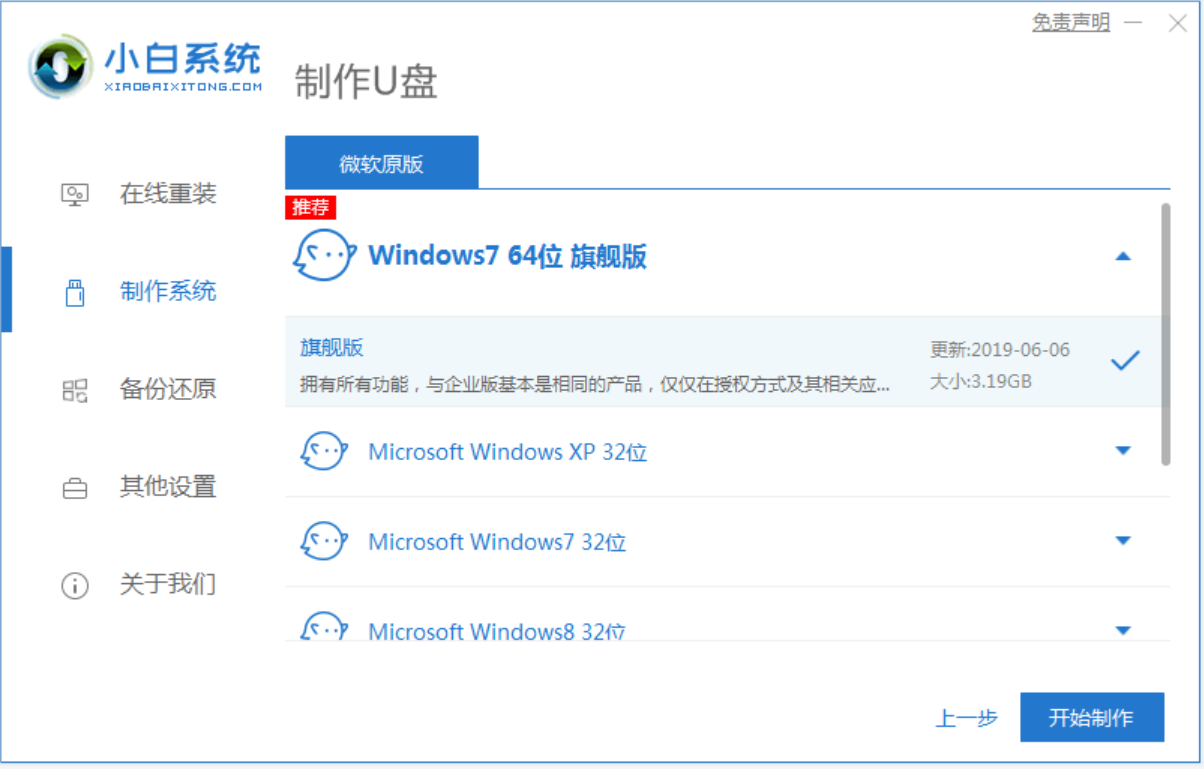
3、软件开始自动下载系统镜像和驱动等文件,等待u盘启动盘制作完成后,可先预览需要安装的电脑主板的启动热键,然后再拔除u盘退出。
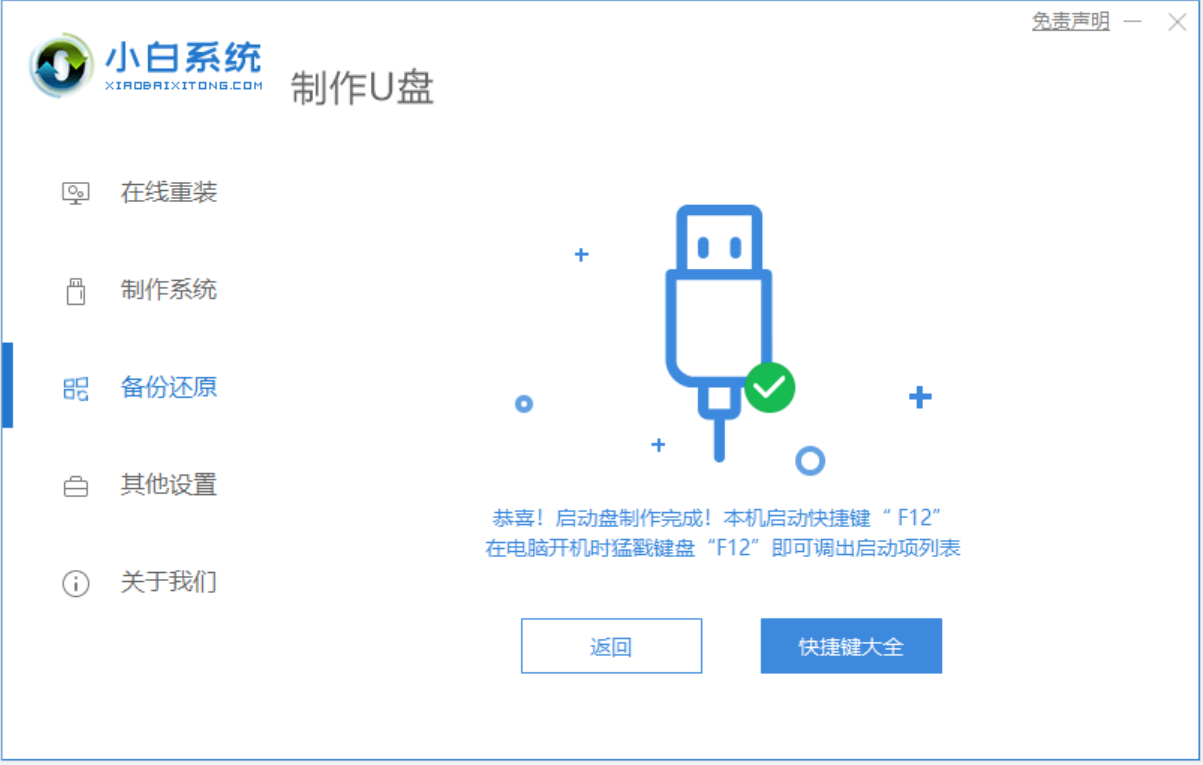
4、插入u盘启动盘进电脑中,开机不断按启动热键进启动界面,选择u盘启动项回车确定进入到pe选择界面,选择第一项pe系统回车进入。

5、进入pe系统后,打开桌面上的小白装机工具,然后选择需要安装的win7系统点击安装。
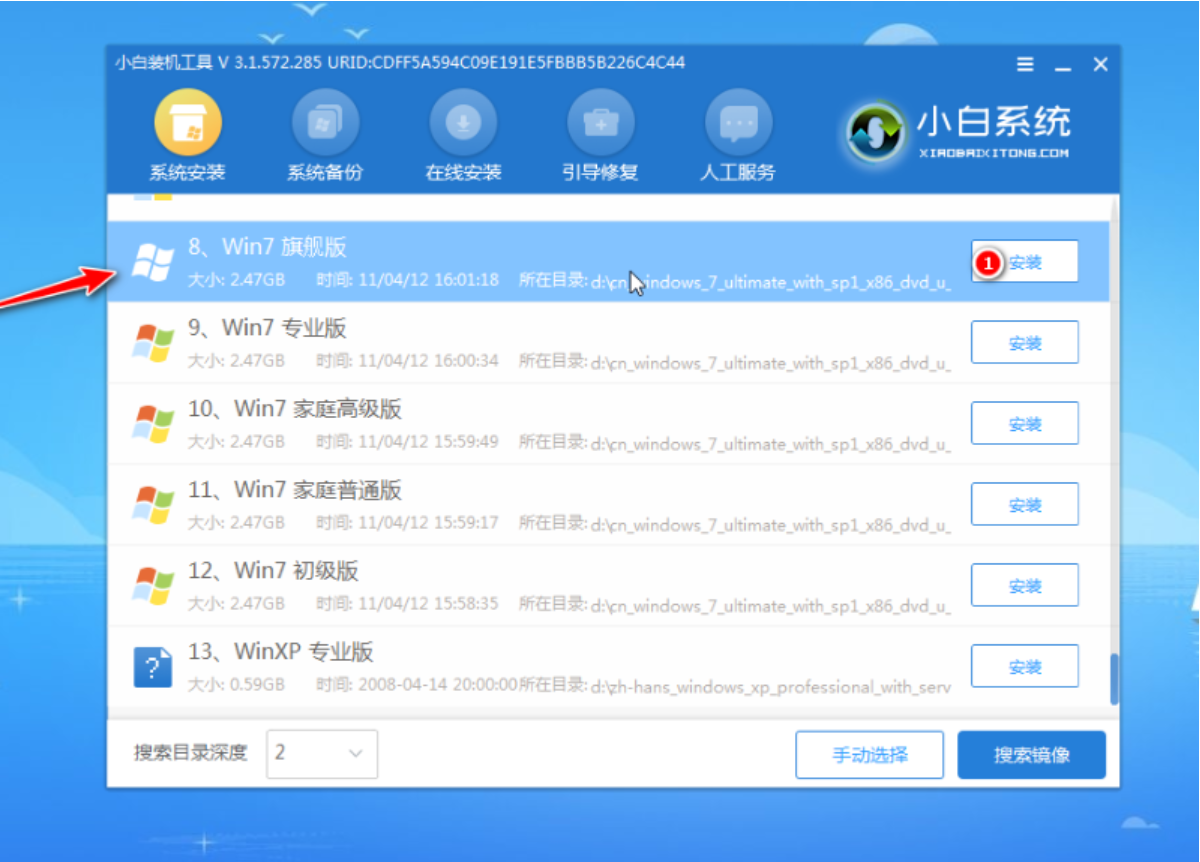
6、选择将系统win7安装到系统盘c盘,点击开始安装。
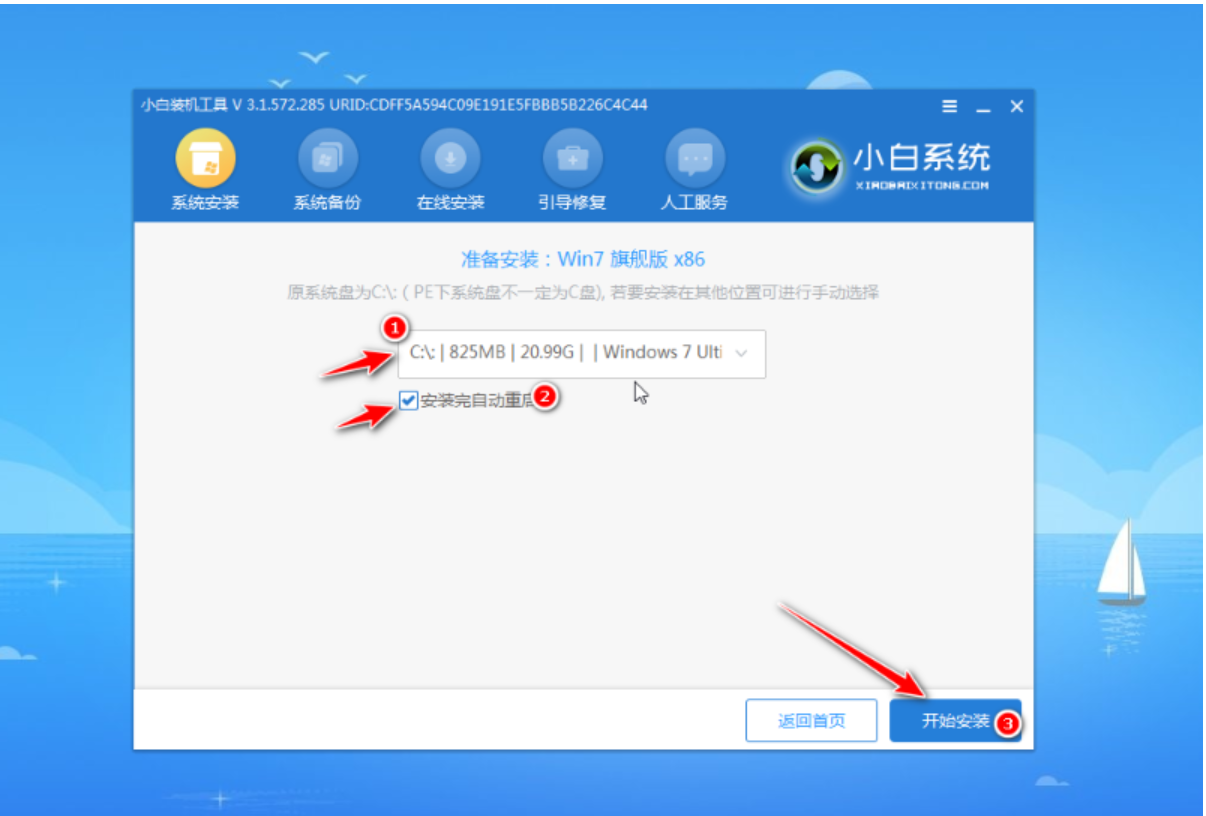
7、等待安装完成后,选择立即重启电脑。
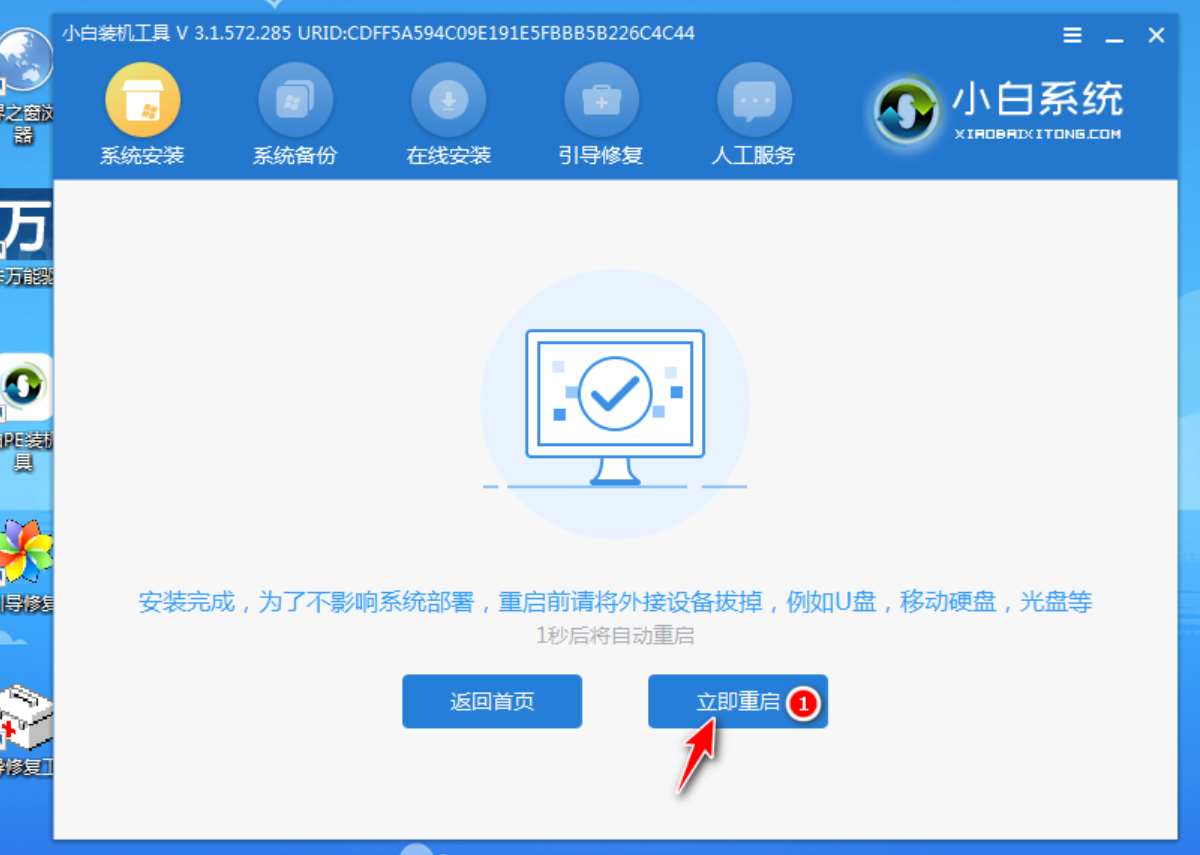
8、无需操作,耐心等待进入到win7系统桌面即表示安装成功。

总结:
以上便是借助小白工具制作u盘装win7系统教程,有需要的小伙伴可以参照教程进行操作。
Copyright ©2018-2023 www.958358.com 粤ICP备19111771号-7 增值电信业务经营许可证 粤B2-20231006