win7系统是目前为止微软发布的兼容性最好的系统,不管是上班族还是学生党都在使用着win7系统,不过还是有很多小伙伴不知道如何安装win7系统,下面小编就把u盘安装win7系统教程分享给大家。
如何安装win7系统:
1.首先我们准备一个8G内存的空白u盘,将其插到电脑中,然后下载一个小白一键重装系统软件,官网地址:http://www.01xitong.com/,安装时注意关闭杀毒软件避免拦截。

2.打开软件后,我们选择左侧的”制作系统“选项,点击”开始制作“即可。

3.选择需要制作的系统,然后点击下方的”开始制作“按钮。

4.系统会提示u盘将被格式化操作,我们点击”确定“进入到下一步。

5.开始下载系统镜像及pe系统,我们只需耐心等待下载完成即可。

6.下载完成后,我们点击返回,然后关闭软件,将电脑重启操作。

7.重启时按F12进入到启动项列表中,我们选择”usb“u盘启动盘进入到系统。

8.进入到pe系统主页面,选择”1“进入到桌面。

9.进入桌面后,打开小白装机工具,选择刚刚下载完成的系统,点击开始自动安装,我们此时只需耐心等待安装完成就好了。

10.当安装完成后,我们将u盘移除电脑,然后点击页面中的”立即重启“,重启电脑操作。
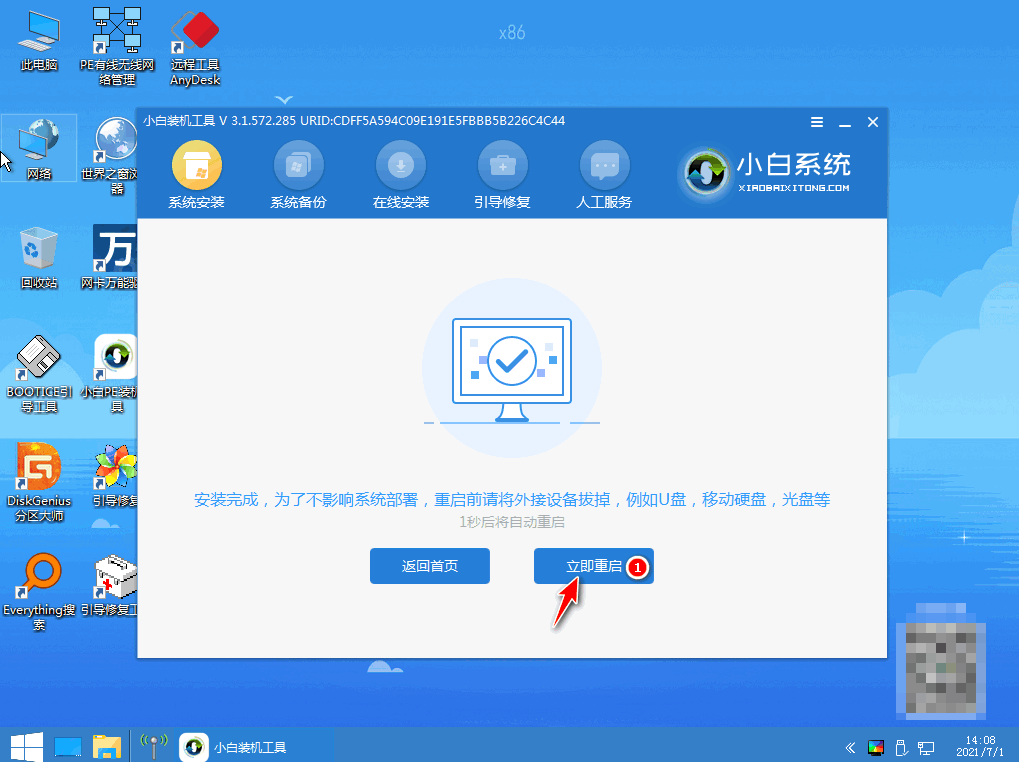
11.当重启进入到系统页面时,安装就完成啦。

以上就是如何安装win7系统的内容,希望可以帮助到大家。
Copyright ©2018-2023 www.958358.com 粤ICP备19111771号-7 增值电信业务经营许可证 粤B2-20231006