u盘重装系统的过程中,是需要将u盘启动盘插入到电脑上设置u盘启动进入pe内重装系统的。不过很多网友不清楚电脑bios如何设置u盘启动,今天小编就给大家演示下bios设置u盘启动的方法。
具体的步骤如下:
1、在电脑上插入制作好的启动U盘,重启电脑时不停按F12或F11或Esc或F7等快捷键,下面是各种品牌主板、台式一体机的u启动热键一览表,根据不同的电脑品牌,选择对应的按键即可调出启动菜单选择界面。(目前大部分电脑都支持快捷键选择启动项,如果没有的话我们可以进bios界面选择。)

2、弹出启动菜单选择框,一般会显示USB字样或U盘的名称,比如Sandisk Cruzer Pop 1.26或KingstonDataTraveler G2 1.00或General UDisk 5.00或USB HDD选项都是U盘启动项,其中带UEFI的是UEFI启动,不带UEFI的是legacy启动,选择你需要的U盘选项后按回车键。如果要在uefi模式下装win8/win10,必须选择带UEFI的选项。
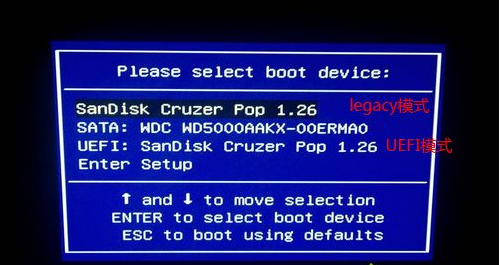
3、如果是按启动快捷键没有进入快速启动项的话,我们还可以通过进入bios设置。以华硕电脑为例,重启笔记本按esc进入BIOS设置,然后按F7进入高级模式。(其他电脑品牌大同小异,都可以作为参照)
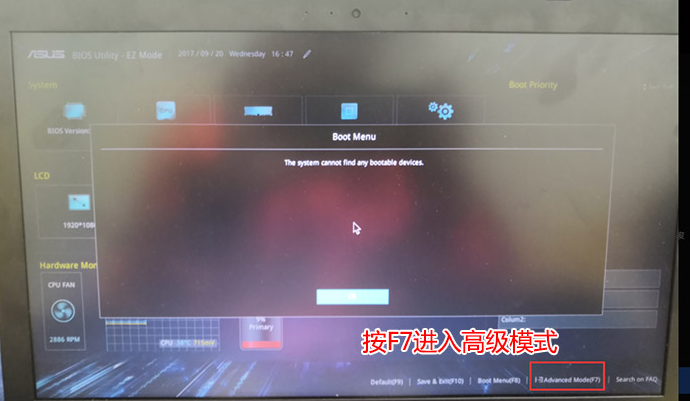
4、进入高级模式后,按→方向键移动到Security,选择Secure Boot,然后回车进入把Secure Boot control选enabled改为disabled关闭安全启动,然后按F10保存重启。
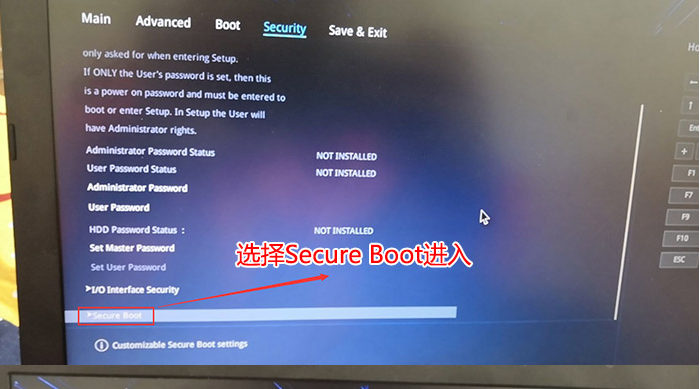
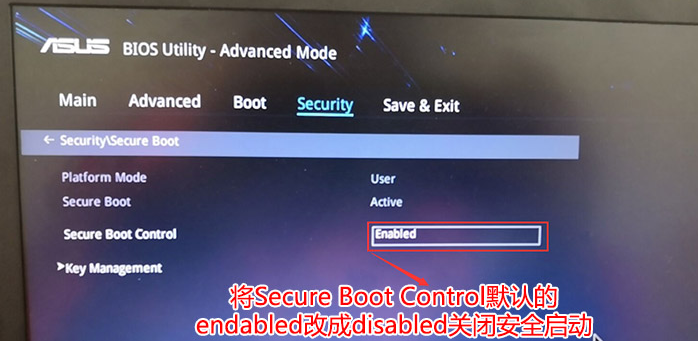
5、重启后切换到BOOT的选项,分别把fast boot和csm support由disabled改成enabled,分别开启快速启动和兼容模式。
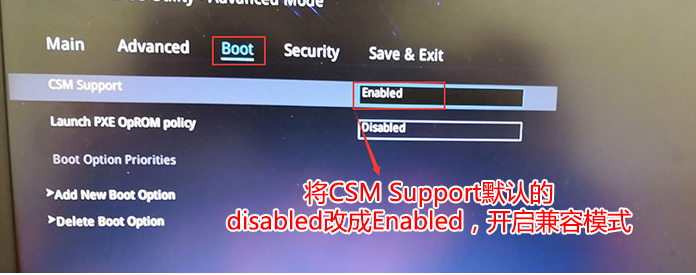
6、继续把boot option#1选项改为U盘为第一启动项,设置为U盘启动。
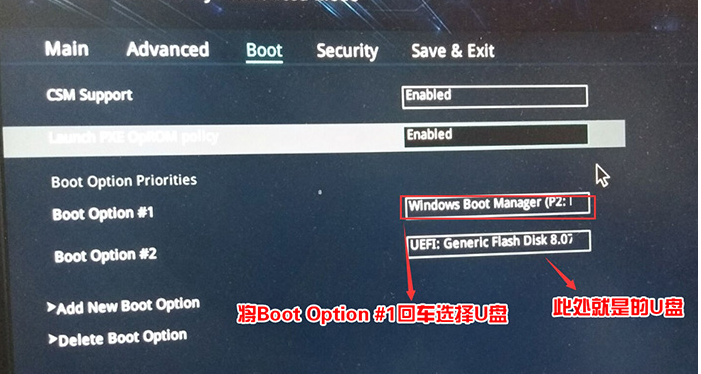
7、重启按ESC选择识别到U盘启动项回车就可以U盘启动了。
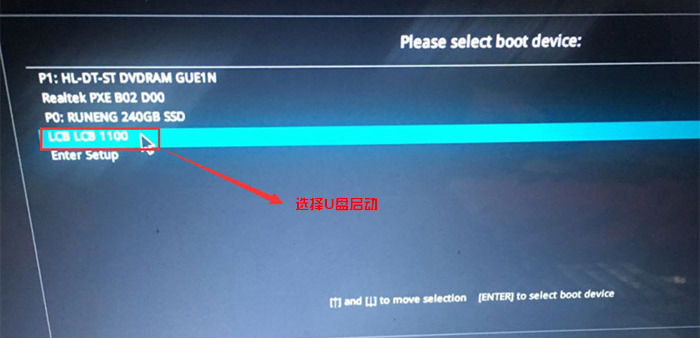
以上便是bios设置u盘启动的方法,有需要的小伙伴可以参照教程进行操作。
Copyright ©2018-2023 www.958358.com 粤ICP备19111771号-7 增值电信业务经营许可证 粤B2-20231006