有小伙伴的电脑系统坏了,需要通过u盘启动盘进入电脑重装系统解决。不过很多小伙伴不知道如何制作U盘启动盘,U盘启动盘制作工具怎么使用?今天小编就给大家介绍一款U盘启动盘制作工具使用教程。
首先先百度搜索小白系统官网,下载并安装好小白一键重装系统工具。PS:使用前先关闭杀毒软件,避免杀毒软件阻拦操作步骤。
具体步骤如下:
1、打开下载好的小白,准备一个 8GB 以上的空白 U 盘,然后选择制作系统功能开始制作启动 U 盘。
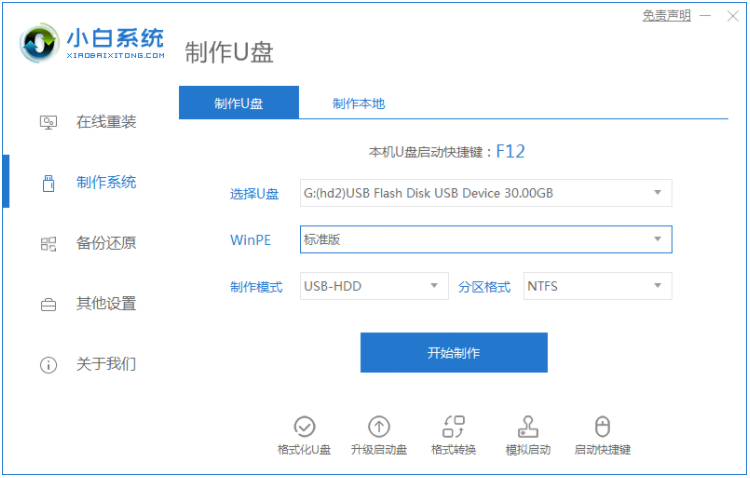
2、在选择系统列表中选择您想安装的操作系统。
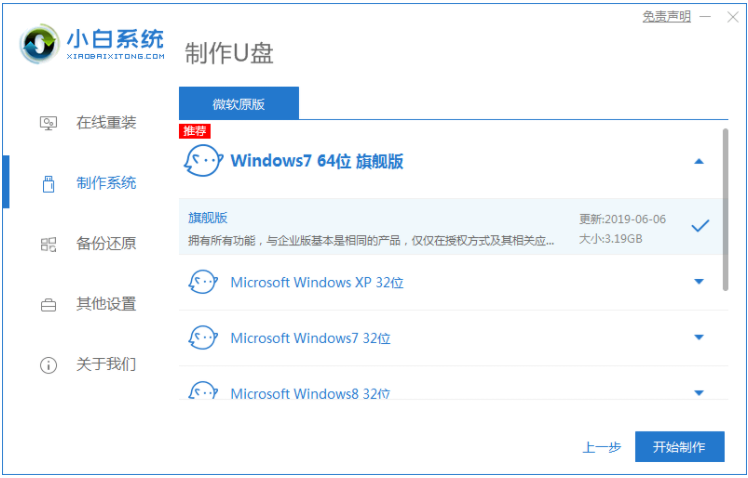
3、制作启动盘会格式化 U 盘,所以 U 盘中千万不要存放重要资料。
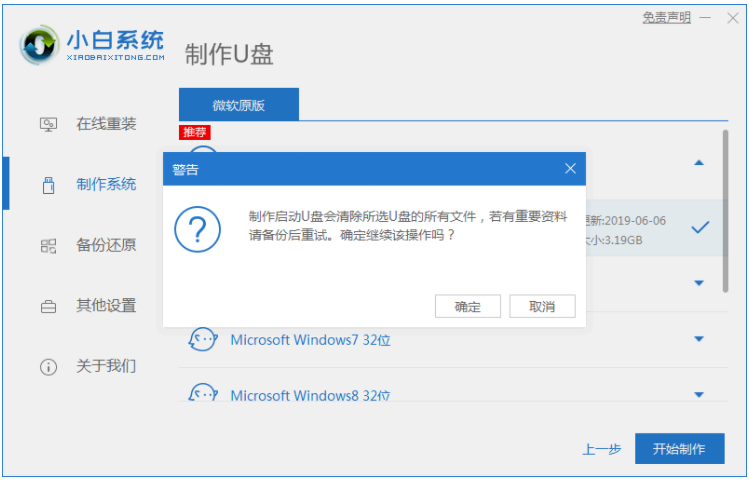
4、当下载完系统之后!将会自动制作U盘启动以及将下载系统和备份的资料导入到U盘里面,制作的过程会有点久请大家耐心等待下。
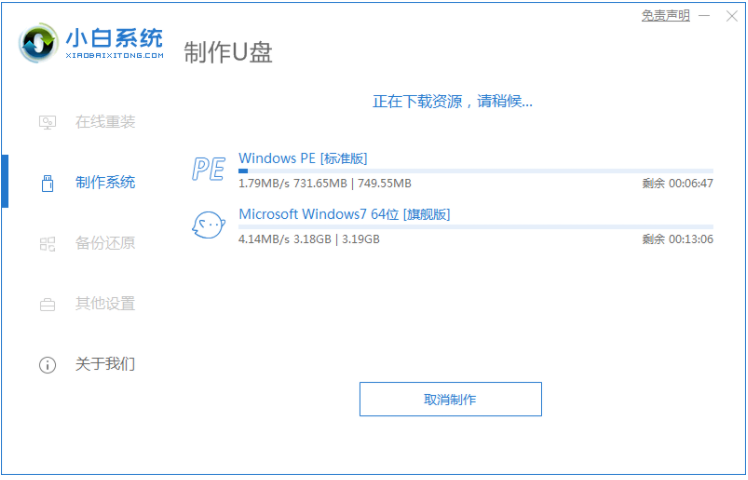
5、现在弹出提示U盘已经制作完成了,(温馨提示 如果出现制作失败,请重新制作失败的U盘)。
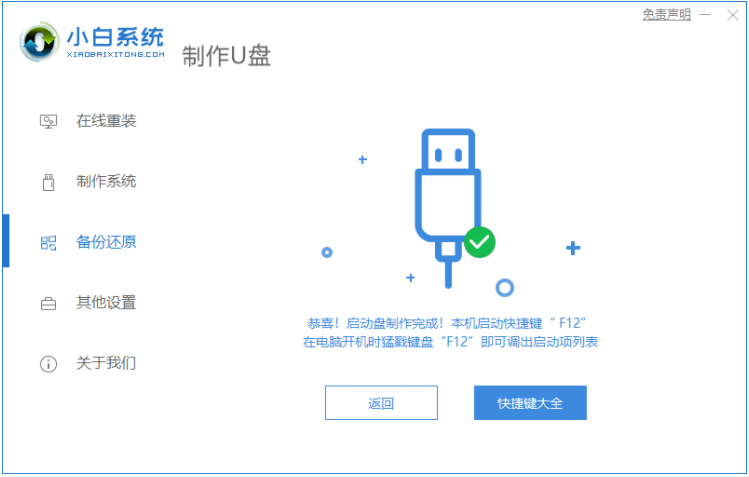
6、接着我们通过在左下角来看下自己电脑启动U盘启动的快捷键是多少。可以参考下面的启动热键大全图。
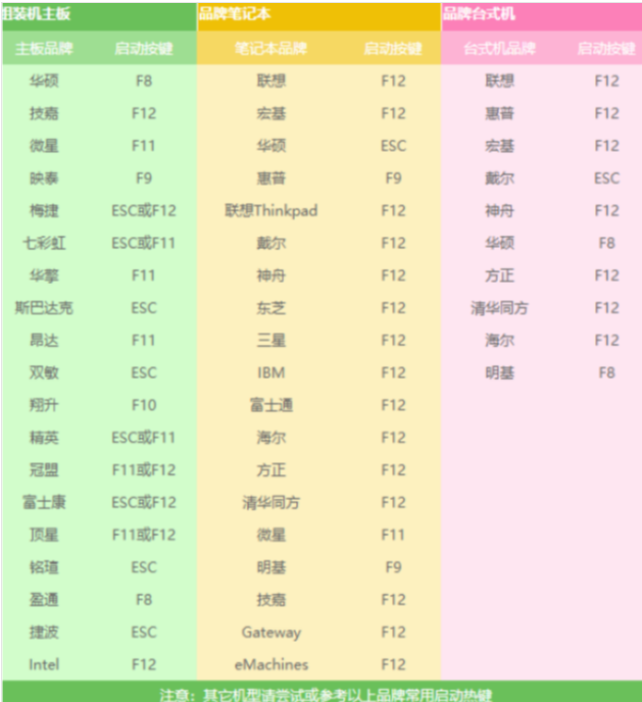
7、在开机时按下U盘启动快捷键(一般为 F12、Esc、Del、F2)并设置USB为第一启动, 出现的小白系统界面,我们选择第一项启动win10x64位PE,然后回车进去。
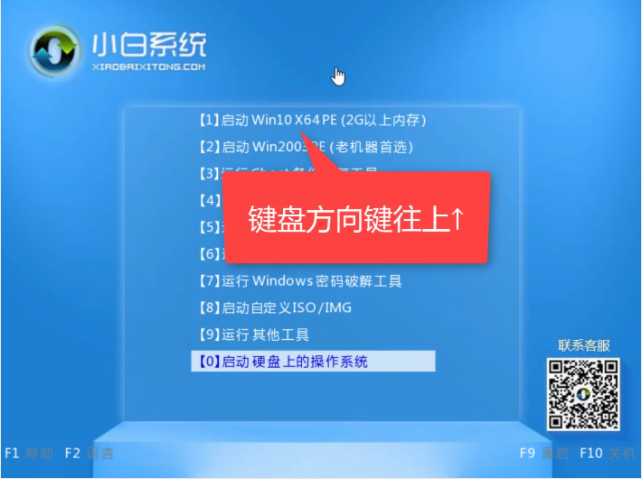
8、接下来就可以在pe内打开小白装机工具进行系统重装啦。

以上便是通过小白工具制作u盘启动盘的方法,大家有需要u盘重装系统的话,都可以按照这个教程进行u盘启动盘制作安装哦。
Copyright ©2018-2023 www.958358.com 粤ICP备19111771号-7 增值电信业务经营许可证 粤B2-20231006