组装电脑后如何安装系统?随着对电脑的了解,很多朋友开始diy电脑,但是有些朋友组装好电脑却不知道如何安装系统,下面,我就给小伙伴们分享一下U盘安装系统的方法,可以成功安装组装的电脑哦。
1. 找一台可以上网的电脑,进入小白系统官网,下载【小白一键重装系统】。
2. 之后准备一个大于8g的U盘,将U盘插入电脑。

3. 打开小白一键重装系统软件,在小白界面选择制作系统,自动识别U盘,单击开始制作。
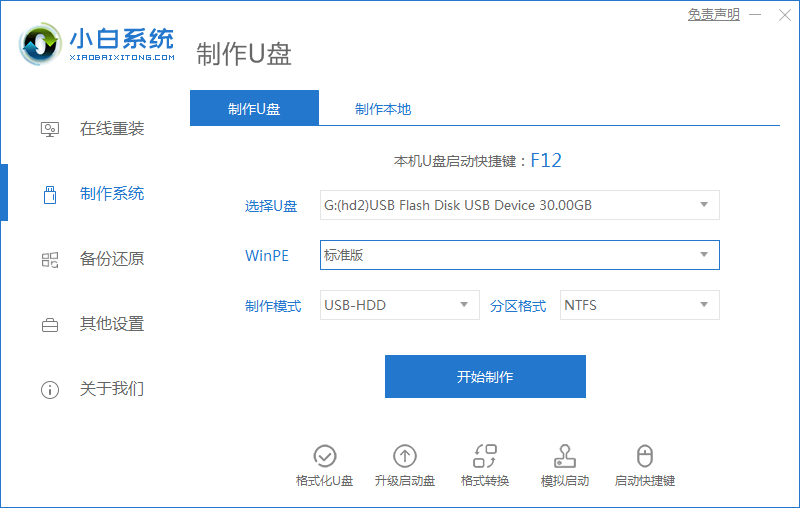
4. 然后选择需要安装的系统,点击开始制作。
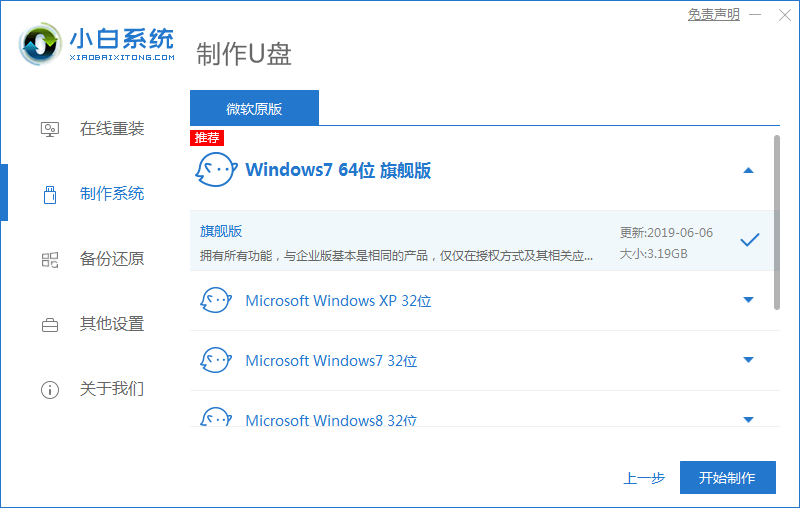
5. 等待制作启动U盘的完成,拔出U盘。可以点击快捷键大全,看你的主板型号对应的U盘启动热键,下一步骤会用到。
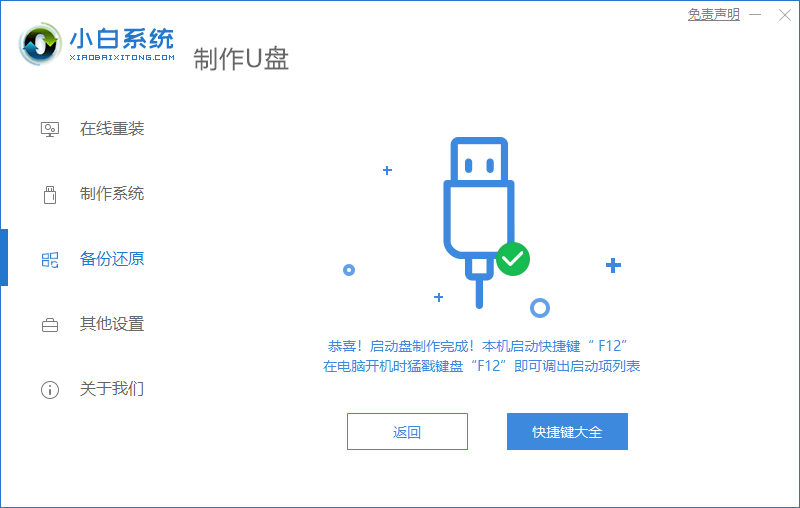
6.然后将制作好的U盘插入组装好的电脑中,按下开机键,然后不停的敲击U盘启动热键,一般开机后屏幕下方有几行英文,也可以看到启动热键提示。

7. 出现boot选择界面,选择U盘选项,回车。
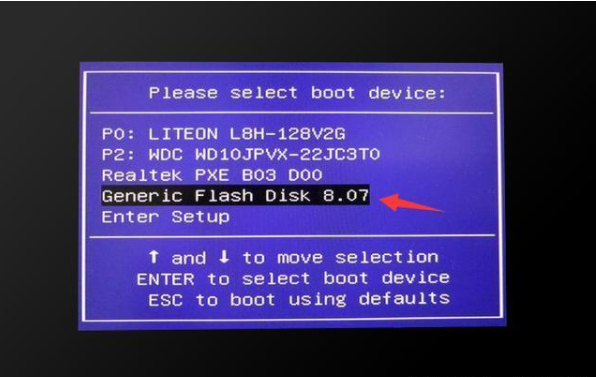
8.出现小白系统pe选择界面,使用方向键选择[01],点击回车。

9.选择之前下载的操作系统,然后单击安装按钮。

10.选择将其安装在C盘后,点击安装后等待一会出现重启提示,拔出U盘,点击立即重启。

11.出现win7系统界面,就可以正常使用了。
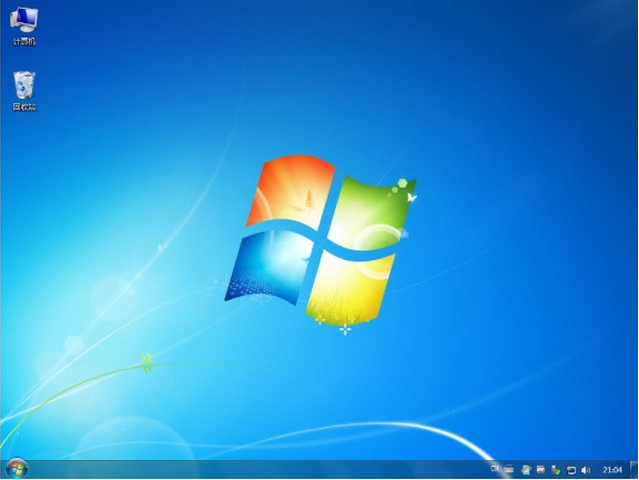
组装电脑后安装系统的方法就是这样啦,你学会了吗?
Copyright ©2018-2023 www.958358.com 粤ICP备19111771号-7 增值电信业务经营许可证 粤B2-20231006