电脑主板作为电脑主机内部的主要构成部分,在整个电脑驱动系统当中处于最主要的位置。网友们有时候会特别需要用到U盘安装系统,但这个时候部分的网友不会设置主板BIOSU盘启动,今天小编就教大家解决这个问题的方法,快来学习吧。

前提条件:先将U盘启动系统盘用小白一键重装系统软件、小鱼,装机吧,魔法猪,系统之家等等软件, 软件制作好启动的系统盘,把U盘插入电脑USB插口。
前提条件都准备好了,还是没有启动U盘,可排查以下的原因:
1、电脑未启用启动快捷键功能,需要进bios启用启动快捷键功能。
2、USB接口不支持,建议更换USB接口尝试一下。
3、U盘引导文件丢失,建议重装制作U盘启动器。
4、PE加载失败,由于加载pe系统的过程中,需要分配内存,倘若内存不足,操作无法继续。建议大家买个更大的内存条再尝试进行操作。
设置BIOS的步骤;
(1)先要进入微星主板的BIOS系统,开机,出现画面时快速不停的按“DEL”键。
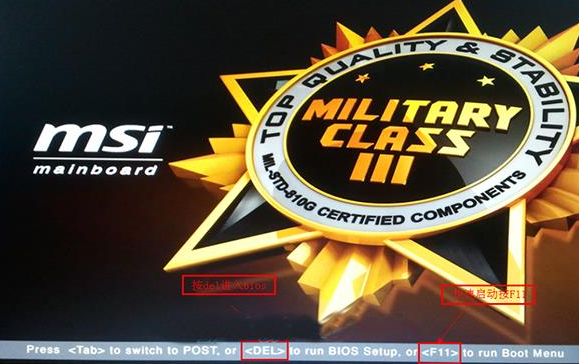
(2)进入bios界面,在右上角“language”处切换成中文,再用“TAB”键或鼠标将光标移动到“SETTINGS”处,按回车。

(3)用方向键切换到“启动”选项,按回车确定进入。
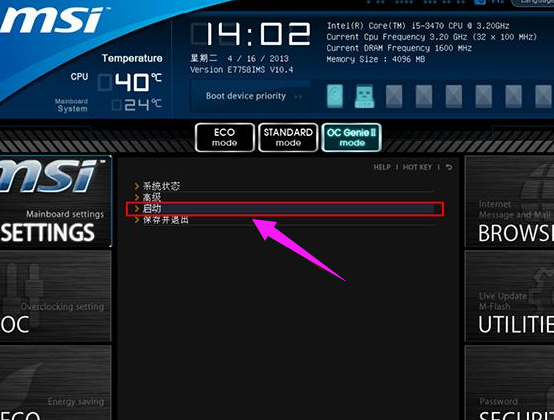
(4)选中“1st开机装置”,回车进入其子菜单。

(5)在菜单中选择u盘并回车将其设为第一启动项。
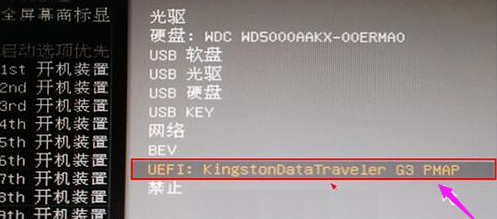
(6)再按“F10”,选择是,就可保存退出。
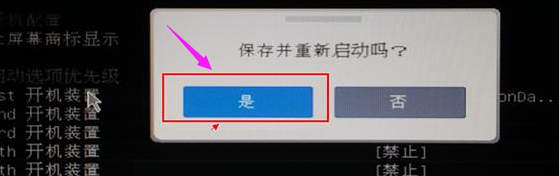
这样微星主板bios设置u盘启动就完成了。想要了解详细的U盘重装系统教程的朋友可以返回首页查看哦,学会了就不用花钱重装系统啦。
Copyright ©2018-2023 www.958358.com 粤ICP备19111771号-7 增值电信业务经营许可证 粤B2-20231006