身边的朋友也有几位是使用东芝笔记本的,有时候也会问小编关于电脑系统方面的问题,比如如何设置电脑开机密码,电脑开不了机怎么办?对于小编而言很清楚的告诉你,其实东芝笔记本使用U盘重装win10并不难,下面一起看下整理的图文教程吧。
东芝笔记本是一款性价比高、外观时尚、高端的设计理念,获得了很多用户的评价,充分了体验了东芝品怕的理念,那么今天小编带来的教程是关于东芝如何使用U盘给电脑重装win10系统的相信图文教程,希望可以帮助到您解决系统问题。
相关推荐:
一、安装前准备
1、下载小白一键重装系统工具
2、一台能正常上网的东芝电脑

U盘电脑图解1
二、注意事项
1、安装前请确保电脑盘符至少有2个,并且除系统外的磁盘空间至少8G以上。
2、请确保系统C盘资料备份哦
3、操作前请关闭电脑杀毒软件
三、详细安装步骤
1、打开小白一键重装系统,等待本地环境检测。下图:

东芝u盘重装win10电脑图解2
2、出现的界面,我们选择左侧的制作系统栏目,然后下图所示:
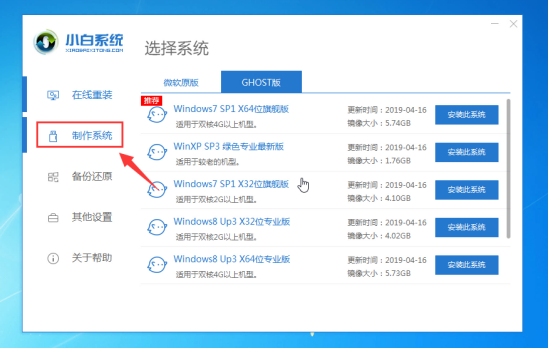
东芝电脑图解3
3、这个时候我们插入U盘,记得U盘的资料请先单独备份哦,会删除掉的哦,选择制作U盘,然后点击 开始制作,下图所示:
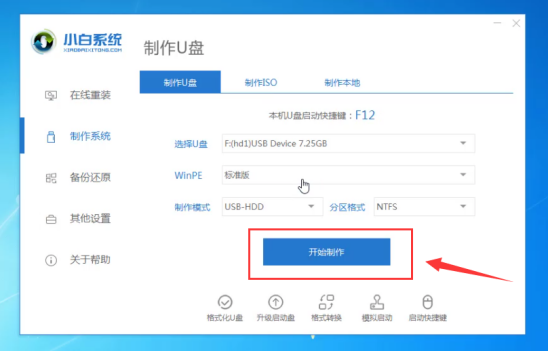
东芝电脑图解4
4、选择需要安装的系统镜像,我们选择win7 64位 专业版系统,然后点击开始制作,弹出警告,确定后点击格式化U盘制作工具,下图所示:
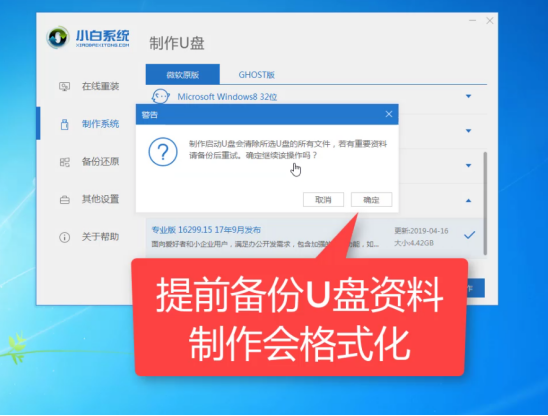
东芝电脑图解5
5、接着开始下载系统包和制作工具,期间不建议操作电脑以及拔插U盘哦,最后会弹出提示制作成功,我们点击取消,下图所示:
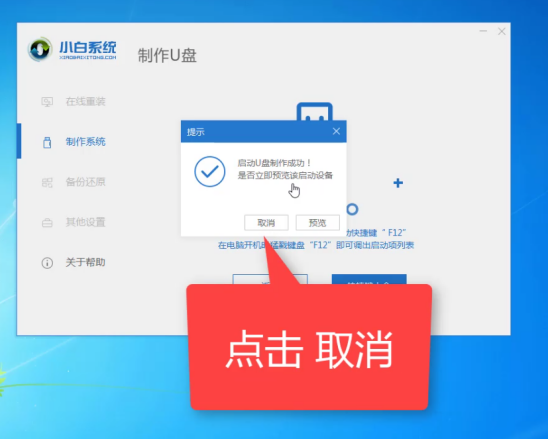
重装win10电脑图解6
6、接着可以退出U盘,插到需要重装系统的笔记本上面操作哦,重启电脑,马上按启动热键(快速间断的按)F12,下图所示:
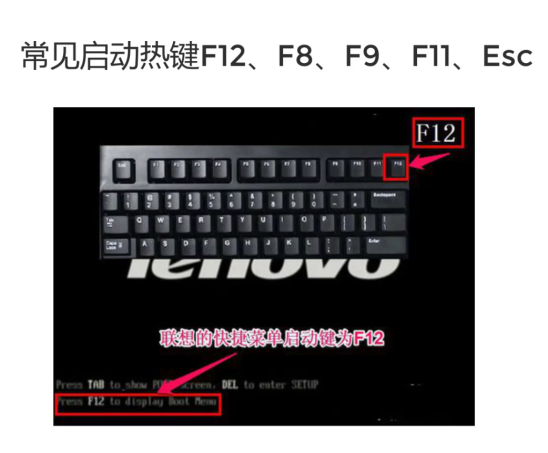
U盘电脑图解7
7、请参考以下启动热键大全图,下图:
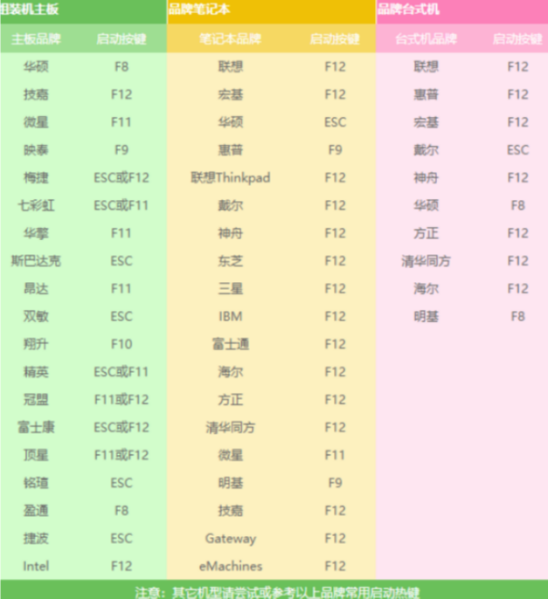
东芝电脑图解8
8、接着进入启动菜单,选择 USB开头或者U盘品牌名称的启动选项,方向键上下选择按回车键确定,参考下图:
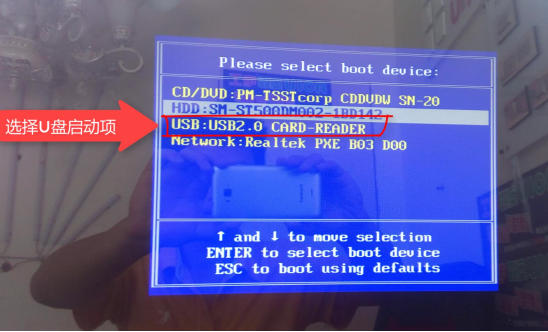
重装win10电脑图解9
9、到了小白系统界面,我们选择【1】启动win10x64位PE,然后按回车键进去,下图所示:
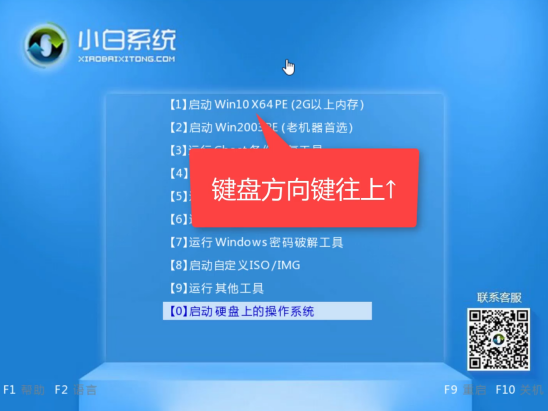
重装win10电脑图解10
10、加载完成后进入PE系统,自动弹出小白装机工具,我们选择好系统,点击安装,下图所示:
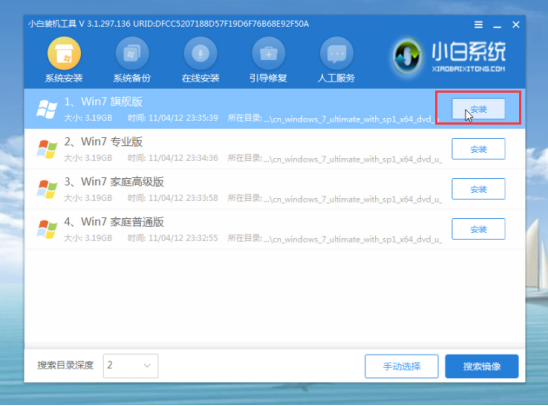
东芝电脑图解11
11、正式开始安装系统,请您耐心等候哦,不要操作电脑哦,下图所示:
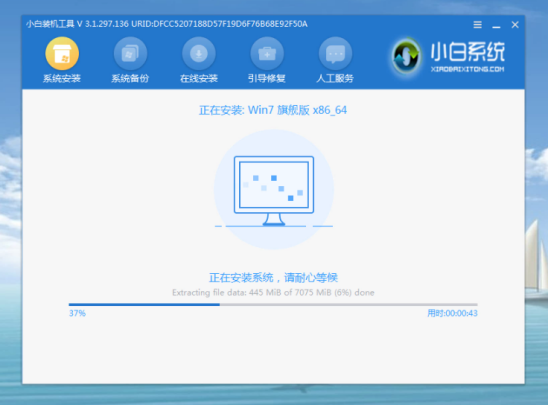
重装win10电脑图解12
12、安装完成后,我拔掉U盘点击立即重启,下图所示:
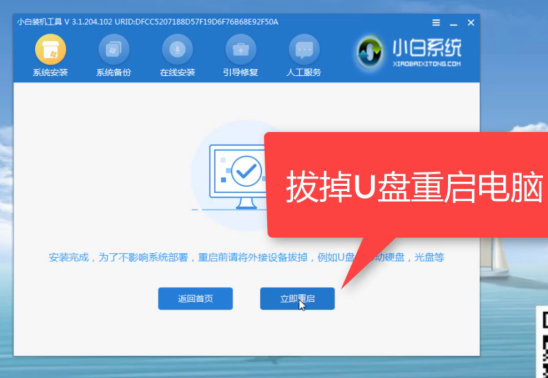
东芝u盘重装win10电脑图解13
13、恭喜你系统安装完成了,可以使用系统了,感谢你使用小白系统。
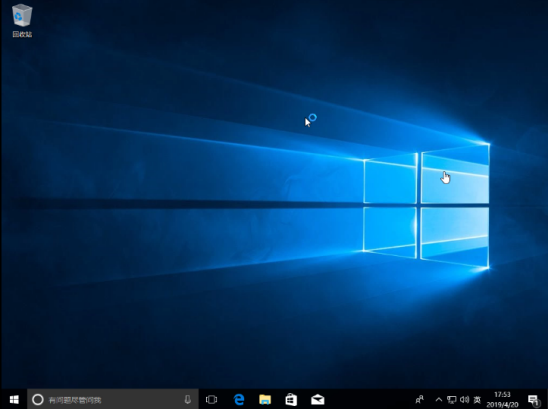
重装win10电脑图解14
以上就是东芝U盘重装win10系统的教程。
相关推荐:
Copyright ©2018-2023 www.958358.com 粤ICP备19111771号-7 增值电信业务经营许可证 粤B2-20231006