我们在购买笔记本电脑的时候,基本都会把这几个牌子的电脑做对比,有联想、戴尔、惠普、苹果等等。这个可以发现惠普笔记本电脑在这个行业体量是很大的,随着用户需求的提升,用户出现问题几率就越大,例如电脑无法开机怎么办呢?为此,小编就给大家带来了惠普u盘重装win10系统的图文教程。
惠普笔记本电脑,想必大家都不会陌生吧!我们在选购笔记本电脑的时候基本都会把惠普笔记本对比其他的品牌电脑,如果我们在使用惠普电脑出现无法进入系统怎么办呢?今天小编带来福利了,下面一起看下hp惠普u盘重装win10系统的图文教程吧。
相关推荐:
一、准备工具
1、一个空的U盘(尽量8G以上)
2、一台正常能上网的电脑
4、下载小白一键重装系统工具
二、安装思路
1、找一台能正常使用的电脑和一个U盘,通过下载小白工具,然后制作一个U盘启动工具
2、把制作好的U盘工具,插到无法开机的笔记本上,按启动热键进入U盘PE系统安装系统即可
三、安装步骤
1、双击打开小白一键重装系统工具,下图所示:
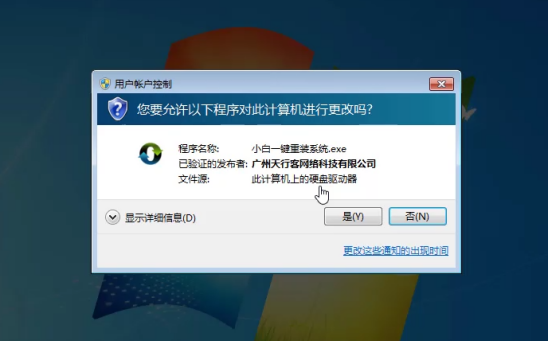
惠普电脑图解1
2、制作U盘工具前请先把电脑上面的安全杀毒软件关闭再操作,下图所示:
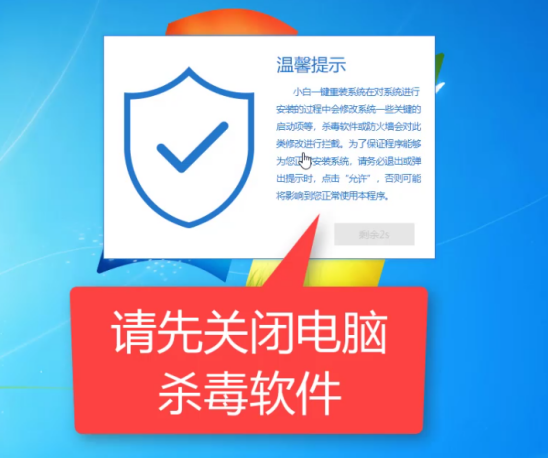
惠普u盘重装win10电脑图解2
3、出现的界面,我们选择左侧的制作系统栏目,下图所示:
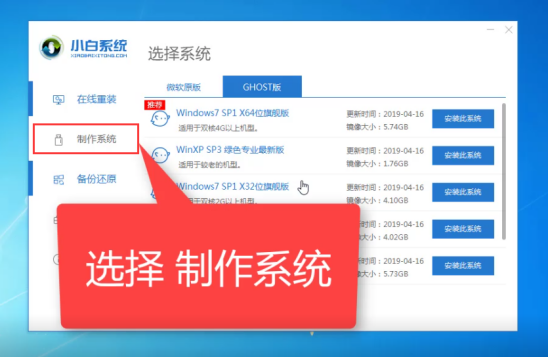
win10电脑图解3
4、把U盘插到正常的电脑上面,记得U盘的资料需要单独备份哦,不然会格式化的哦,下图所示:
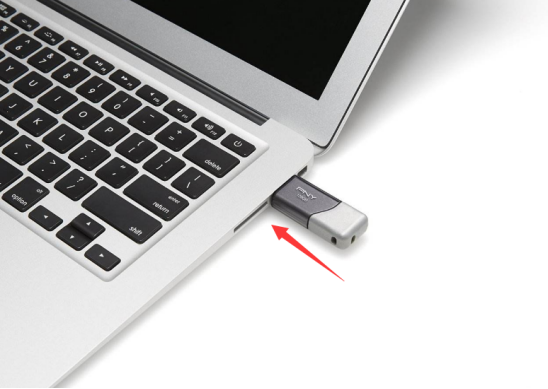
惠普电脑图解4
5、选择制作U盘,然后单击开始制作,下图所示:
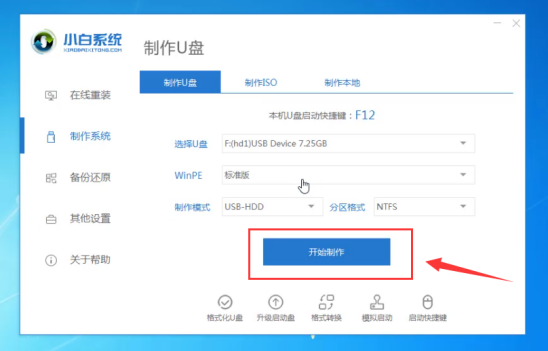
U盘电脑图解5
6、到了选择需要安装的系统镜像,我们选择win10 64位系统,然后点击开始制作,下图所示:
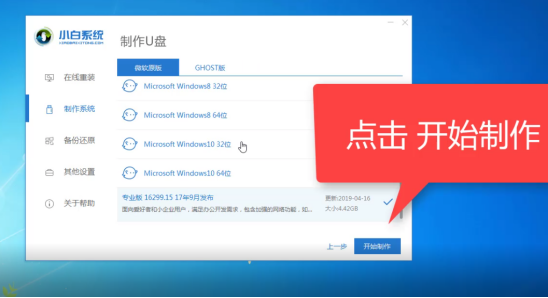
U盘电脑图解6
7、点击确定格式化U盘制作工具,下图所示:
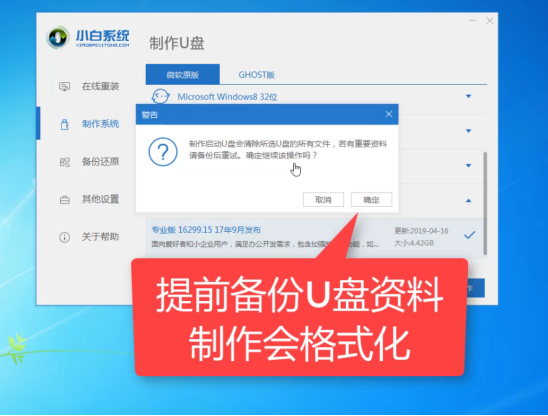
惠普u盘重装win10电脑图解7
8、接着开始下载系统包和制作U盘工具,期间不建议操作电脑哦,影响制作U盘工具。下图:
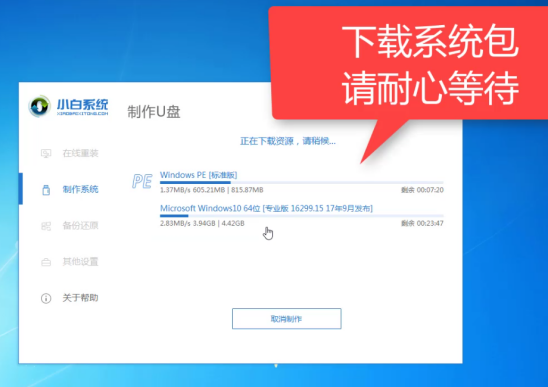
惠普u盘重装win10电脑图解8
9、最后会提示制作成功,我们点击取消,下图所示:
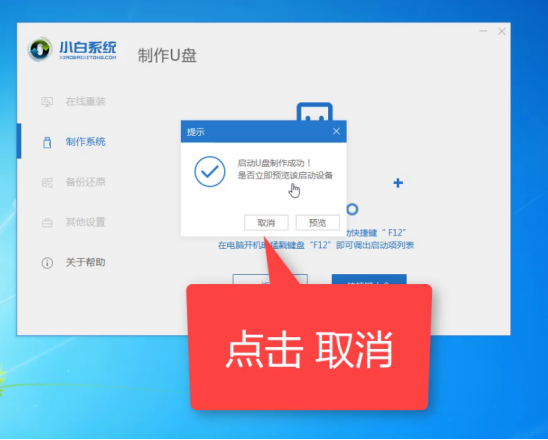
U盘电脑图解9
10、接着拔掉U盘,插到需要重装系统的惠普电脑上面操作哦,下图所示:
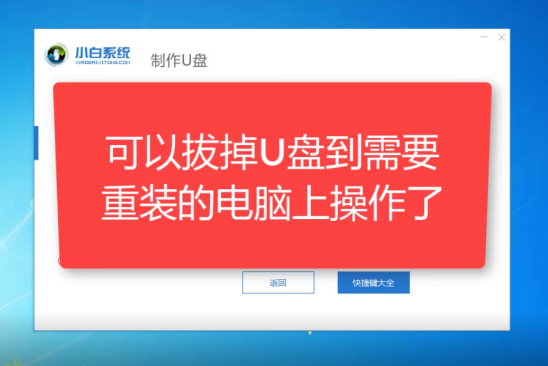
惠普u盘重装win10电脑图解10
11、重启惠普笔记本,马上按启动热键(快速间断的按)F9,下图所示:
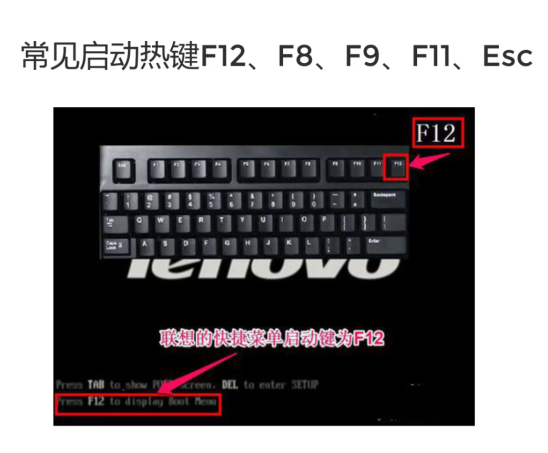
U盘电脑图解11
12、参考下面的启动热键大全图,下图:
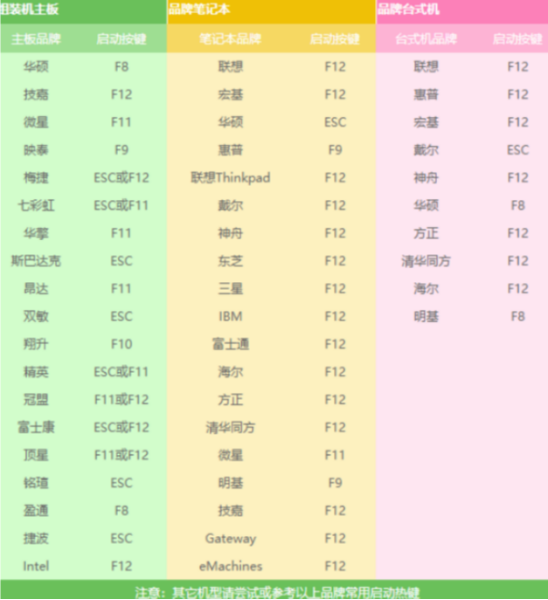
win10电脑图解12
13、接着进入Boot启动界面,选择 USB字眼的启动选项或者是U盘品牌名称,方向键上下选择按回车键确定,参考下图:
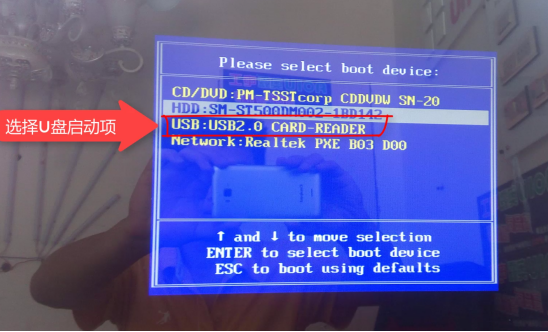
惠普电脑图解13
14、出现的小白系统界面,我们选择【1】启动win10x64位PE,然后回车键确定进去,下图所示:
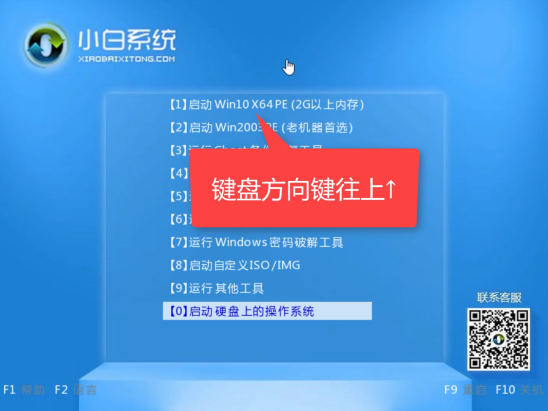
惠普电脑图解14
15、进入PE系统后弹出小白装机工具,我们选择好系统,点击安装,下图所示:
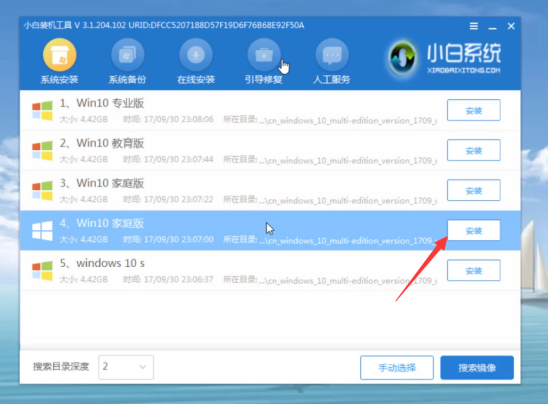
惠普u盘重装win10电脑图解15
16、选择安装的系统盘C,然后点击开始安装,下图所示:
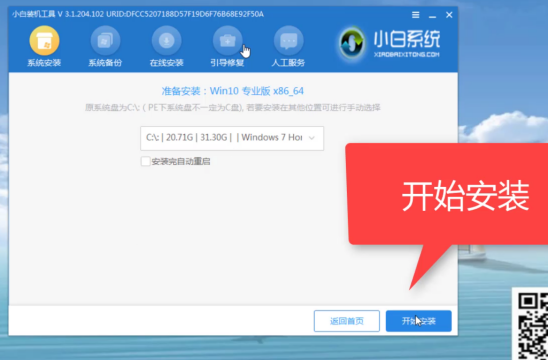
惠普u盘重装win10电脑图解16
17、出现的提示,我们点击确定,下图所示:
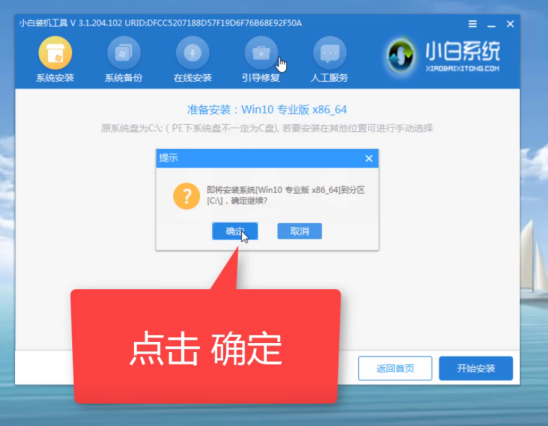
U盘电脑图解17
18、正式开始安装系统,请您耐心等候哦,下图所示:
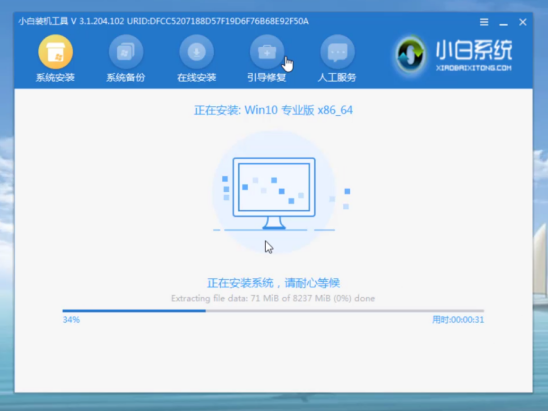
惠普电脑图解18
19、安装完成后,我拔掉U盘点击立即重启,下图所示:

U盘电脑图解19
20、电脑自动重启,然后进入系统就安装成功了,下图所示:
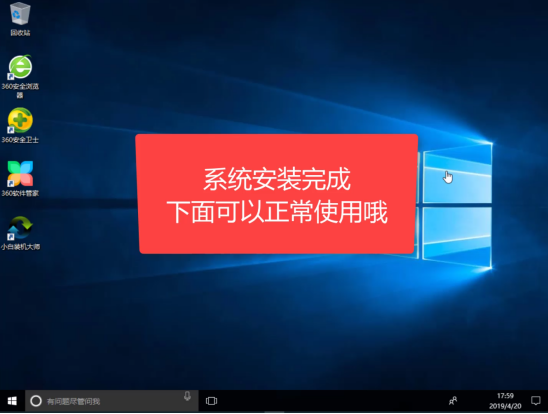
win10电脑图解20
以上就是惠普电脑使用U盘重装win10系统的详细图文教程。
Copyright ©2018-2023 www.958358.com 粤ICP备19111771号-7 增值电信业务经营许可证 粤B2-20231006