华为笔记本电脑的外型真的很时尚,以及其轻薄便捷的特色,迅速吸引力一大波粉丝。目前的华为笔记本电脑使用的操作系统基本是win10系统了,win10系统升级经常出现错误,下面小编就给你讲解下U盘重装win10的方法。
使用过华为笔记本电脑的朋友应该了解过电脑一键恢复出厂的功能。但是你会发现恢复出厂有时候会出现恢复失败,导致电脑直接开不了机黑屏了,出现黑屏很多小伙伴都懵了,下面小编针对华为电脑给你整理了一份关于U盘重装win10系统的教程。
相关推荐:
一、安装前准备
1、下载装机吧一键重装系统软件
2、一个4G以上的U盘
3、一台正常上网的电脑
二、注意事项
1、请关闭电脑杀毒软件
2、除了系统盘外的磁盘空间必须大于8G
3、提前备份好U盘上面的资料
三、安装步骤
1、双击打开装机吧软件,等待加载完成后,将U盘插到正常上网的电脑上面。然后点击下图:
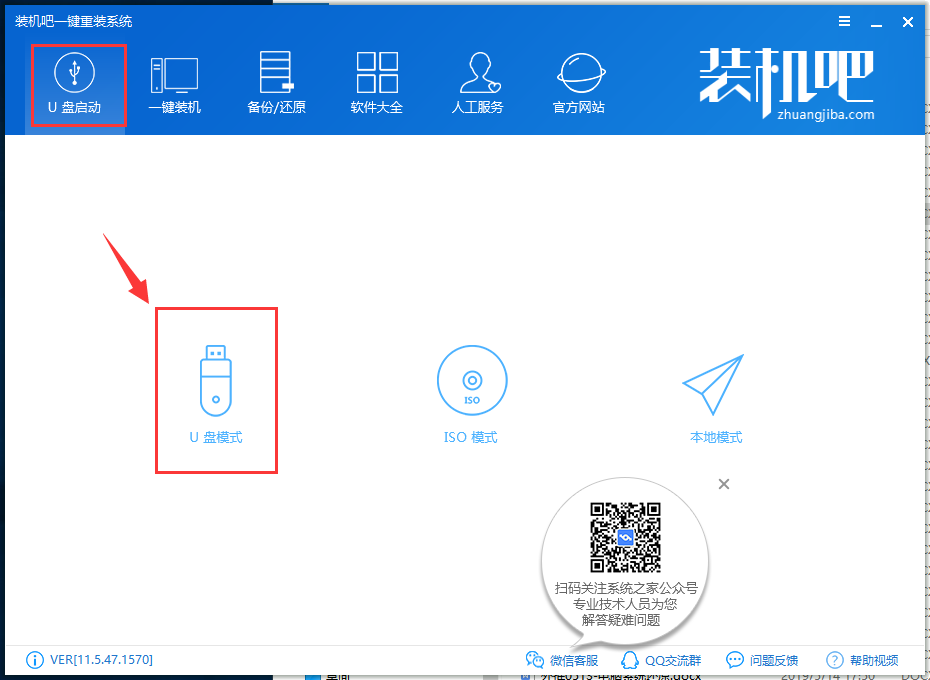
华为u盘重装win10电脑图解1
2、勾选U盘选项,然单击一键制作启动U盘,下图:
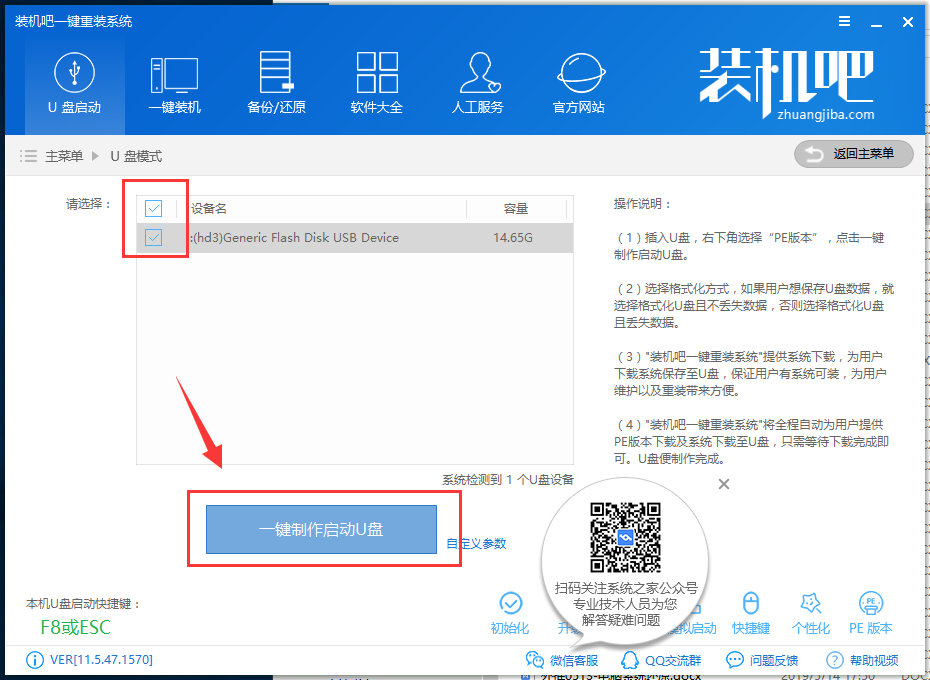
重装win10电脑图解2
3、出现弹窗警告,备份好U盘上面的资料,然后点击确定,下图:
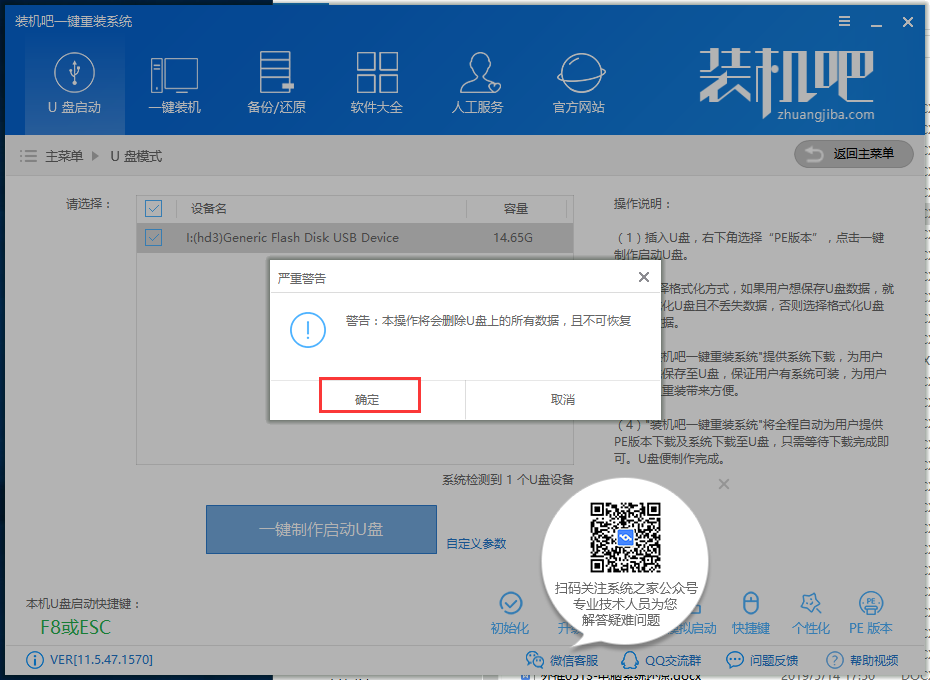
华为u盘重装win10电脑图解3
4、选择UEFI/BIOS双启动,接着进入下一步,下图:
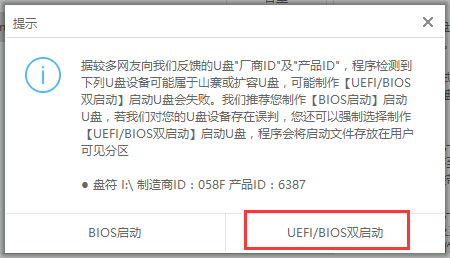
华为u盘重装win10电脑图解4
5、选择下载的系统win10,然后点击下载系统且制作U盘,下图:
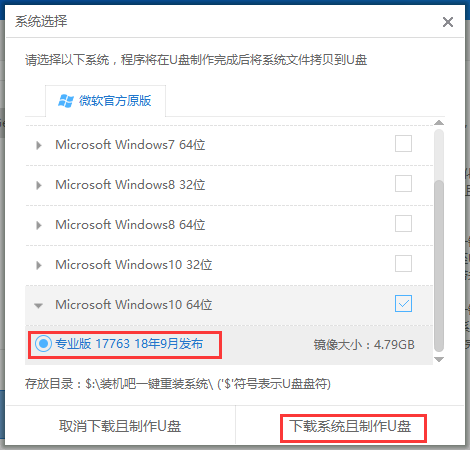
重装win10电脑图解5
6、接着开始下载系统,等待完成后出现制作成功的提示,拔掉U盘插到华为电脑上面。下图:
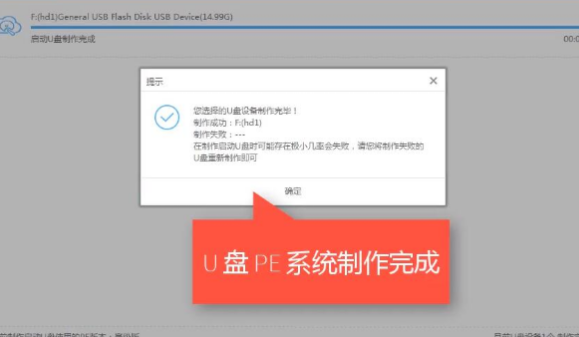
重装win10电脑图解6
7、重启华为电脑按U盘启动热键,打开启动选择界面后一般带usb字样或U盘品牌的选项就是U盘了,用方向键“↑↓”选择,回车键确认即可进入PE选择界面。

华为电脑电脑图解7
8、上面的步骤后进入到PE选择界面,这里一般选择“02 WindowsPE/RamOS(新机型)”回车键确定即可。
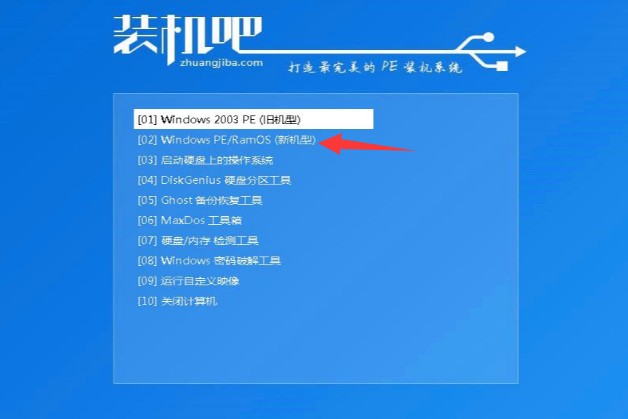
华为u盘重装win10电脑图解8
9、进入PE桌面后会自动弹出装机吧装机工具,这里首选勾选需要安装的系统镜像,然后左下角选择“目标分区”,一般默认即可,为避免意外最好确定一下选择的是不是系统盘(C盘),之后点击“安装系统”。
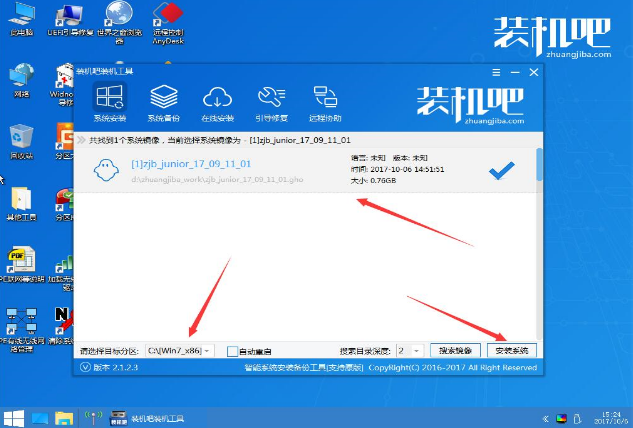
U盘重装电脑图解9
10、装机执行系统安装过程中一般8分钟左右就可以完成。然后提示拔掉U盘重启。

重装win10电脑图解10
11、完成后重启电脑完成最后的安装,直到进入全新的系统。
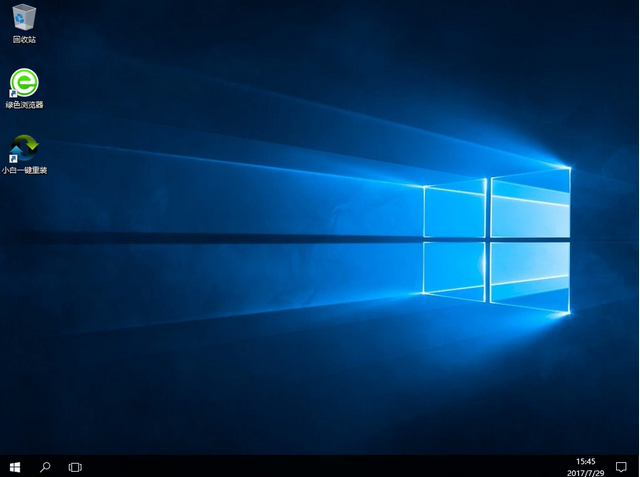
U盘重装电脑图解11
以上就是华为电脑U盘重装win10系统的详细教程哦。
如果您的电脑正常能进系统的话,小编推荐您使用一键重装的方法哦,可以参考下面的详细教程哦。
相关推荐:
Copyright ©2018-2023 www.958358.com 粤ICP备19111771号-7 增值电信业务经营许可证 粤B2-20231006