win7旗舰版属于美国微软公司开发的Windows7系统系列中的终极版本,同时也是win7中最强悍的一个版本。那么要怎么使用u盘重装win7旗舰版呢?今天小编就给大家讲解u盘重装win7旗舰版的操作方法。
u盘,全称USB闪存盘,是我们在生活中都会使用到的一个移动存储设备,当然现在也有不少朋友是拿u盘来进行重装电脑系统的,而且操作起来很是简单,小白也能一学就会。下面,小编就给大家介绍一下u盘重装win7系统旗舰版的方法。
用u盘重装win7系统旗舰版
准备工具:
8G或以上的空u盘一个
一台能够正常使用的电脑
小白一键重装软件,官网地址:http://www.01xitong.com
操作步骤:
1,首先,将u盘插到电脑的USB插口处,然后打开小白一键重装软件,出现温馨提示:请退出杀毒软件,避免杀毒软件阻拦造成重装过程失败。
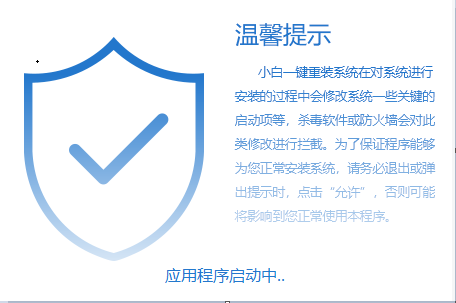
用u盘重装win7系统旗舰版电脑图解1
2,打开软件后,将界面切换到“制作系统——制作u盘”选项卡,然后勾选你的u盘,选择“USB-HDD”模式,点击“开始制作”进入下一步的操作。
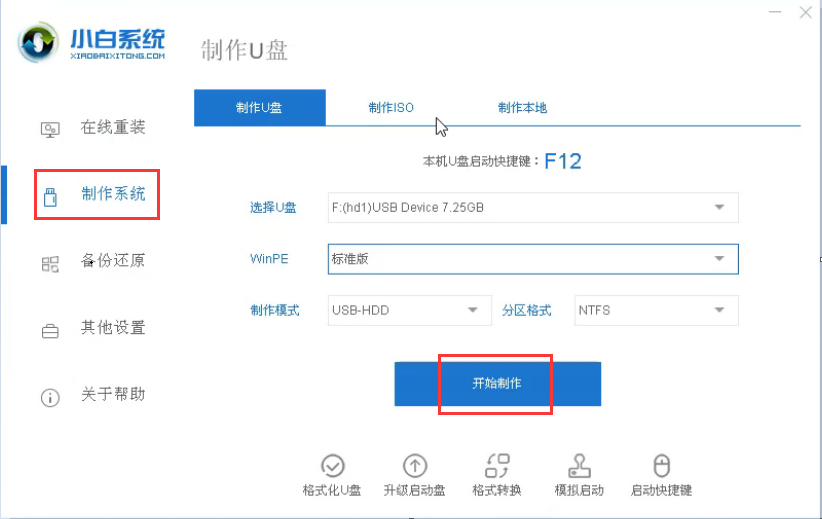
u盘电脑图解2
3,进入系统版本选择界面,在这里我们勾选需要安装的Windows7系统,然后点击“开始制作”进入下一步。
(注:制作请对u盘中的重要资料做好备份工作,避免造成重要文件丢失)
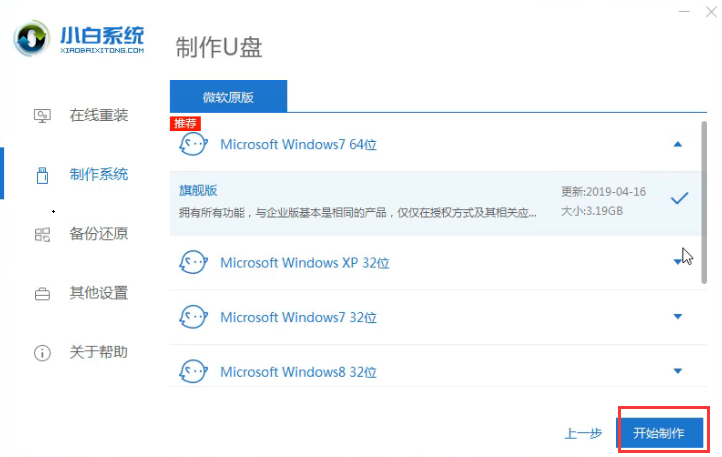
win7电脑图解3
4,开始下载系统镜像文件,和PE系统。
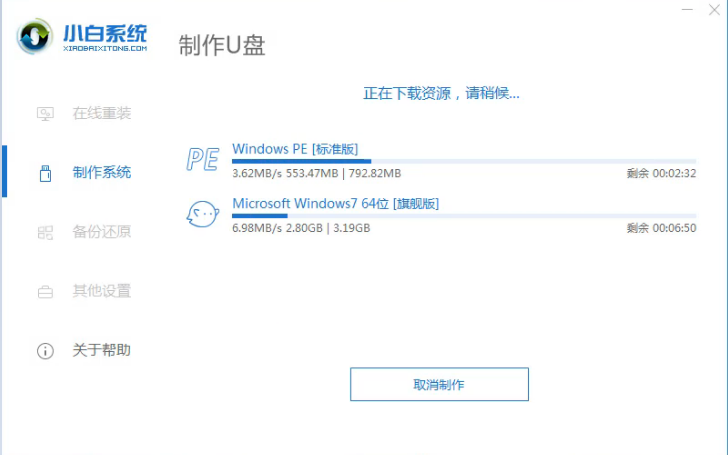
电脑电脑图解4
5,开始制作启动u盘,等待制作完成后,我们退出软件,并拔出u盘将其插到需要重装的电脑中,进行下一步操作。
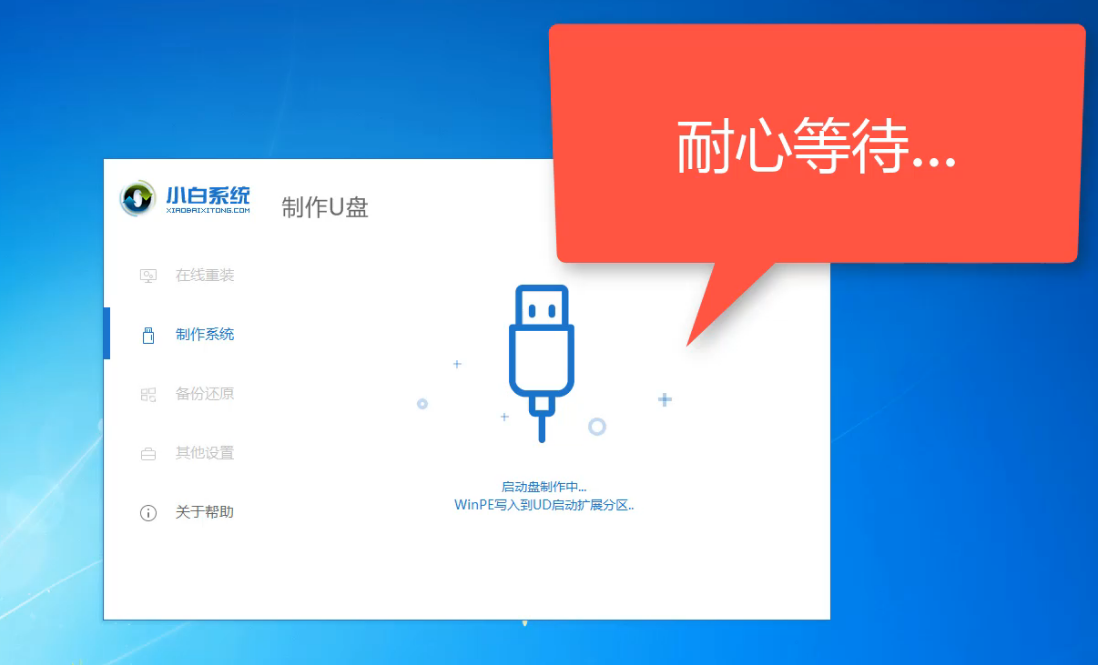
u盘电脑图解5
6,重启电脑按“一键u盘启动盘快捷键”进行选择u盘启动项,虽说不同品牌的电脑的按键会有所不同无非是(F12、F11、ESC、F9)等这几个,都可一一尝试。

win7电脑图解6
7,以上完成后,进入PE系统选择界面,这里我们移动光标选择“01启动win10 x64 PE(2G以上内存)”按回车键。
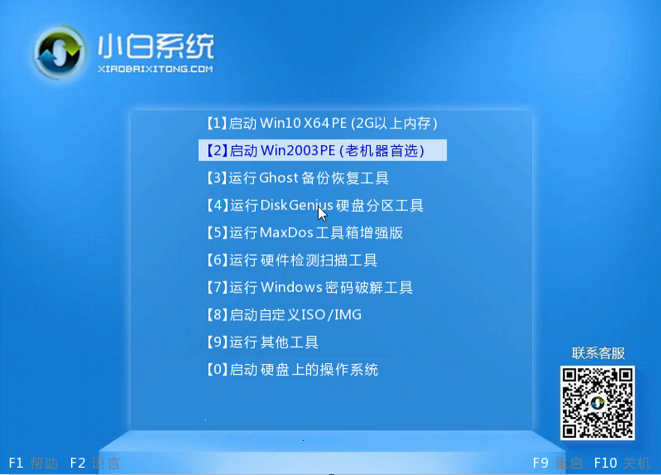
win7电脑图解7
8,进入pe桌面后,会自动跳出一个小白装机工具的小窗口,这里首选勾选需要安装的系统镜像,然后选择“目标分区”,一般默认即可,为避免意外最好确定一下选择的是不是系统盘(C盘),之后点击“安装系统”。
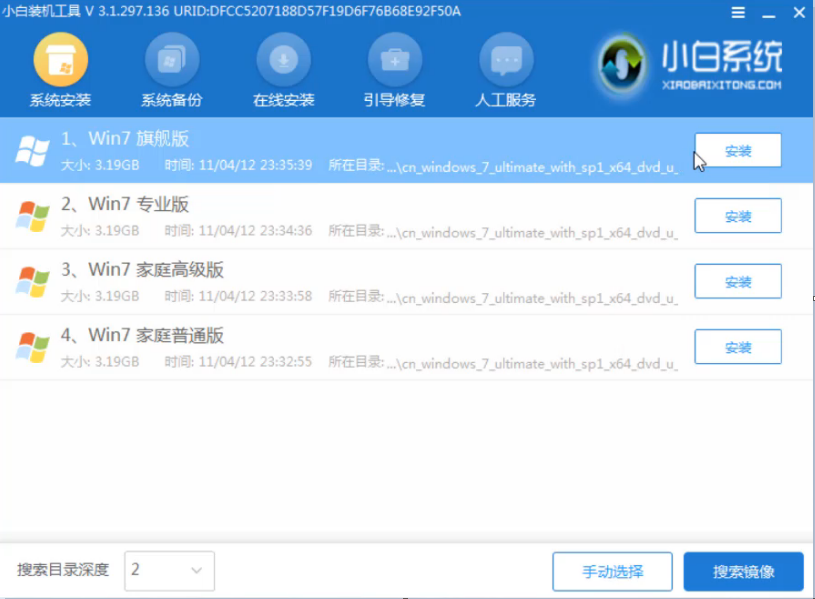
u盘电脑图解8
9,开始安装系统,请耐心的等待几分钟。
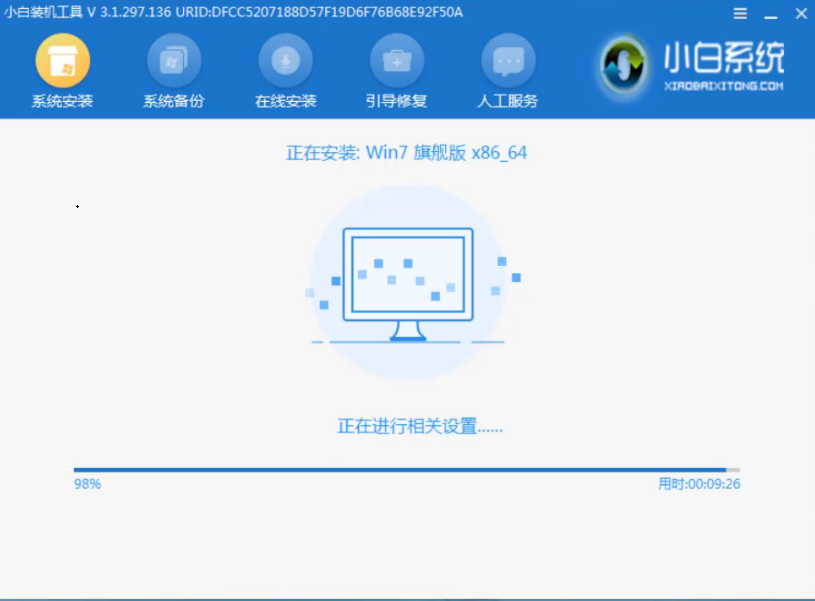
用u盘重装win7系统旗舰版电脑图解9
10,win7系统旗舰版重装完毕,直接进入系统桌面。

win7电脑图解10
以上就是使用u盘重装win7系统旗舰版的方法了,希望能够帮助都你。
Copyright ©2018-2023 www.958358.com 粤ICP备19111771号-7 增值电信业务经营许可证 粤B2-20231006