说到u盘相信大家都不会感到陌生了,很多朋友都会随身携带一个体型小巧的u盘,用来备份和传递重要数据资料,当然也有人将它拿来重做系统的,操作起来也非常简单,小白也能够一学就会。今天小编就给大家带来了台式机u盘重装win7系统图文教程。
随着科技飞速的发展,人们生活条件不断的提高,现在基本上各家各户都拥有一台甚至是更多的电脑。但是像这类电子产品在过程难免会出现磕着或碰着的问题,所以为了能让大家更好的使用电脑,下面我就给大家介绍一下台式机怎么使用u盘重装win7系统。
台式机u盘重装win7
准备工具
空u盘一个,容量最好是在8G或以上
可以正常使用的电脑一台
小白一键重装软件,官网地址:http://www.01xitong.com
操作步骤
1,首先,将u盘插到电脑的USB插口中(如果是台式机的话建议你插到主机后面的USB插口处),打开运行小白一键重装软件,打开前请退出杀毒软件,避免影响操作。
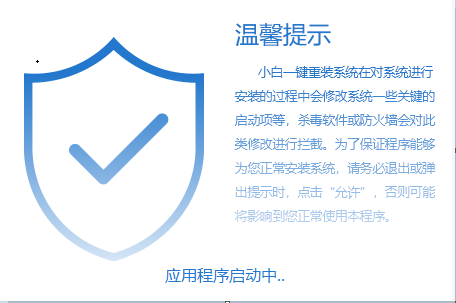
u盘电脑图解1
2,打开软件后,将界面依次切换到“制作系统——制作u盘”选项卡中,然后勾选你的u盘,选择“USB-HDD”模式,点击“开始制作”进入下一步的操作。
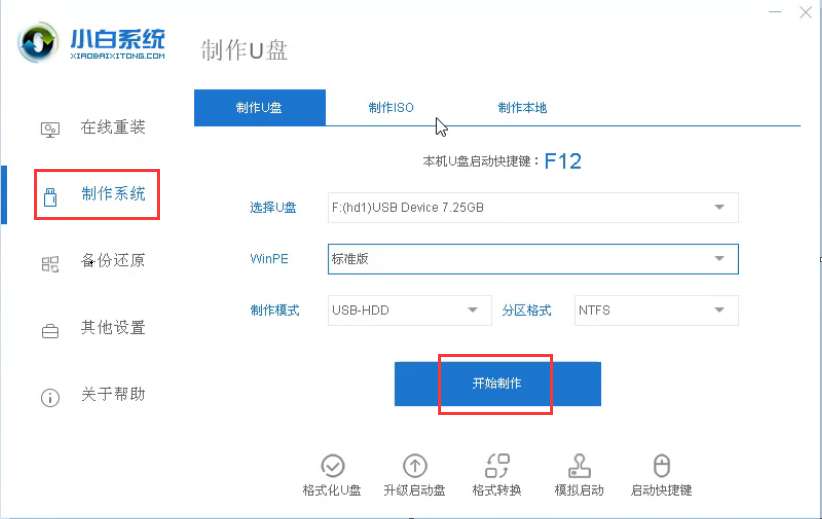
u盘电脑图解2
3,进入系统版本选择界面,这里我们勾选需要安装的win7系统,点击“开始制作”进入下一步。
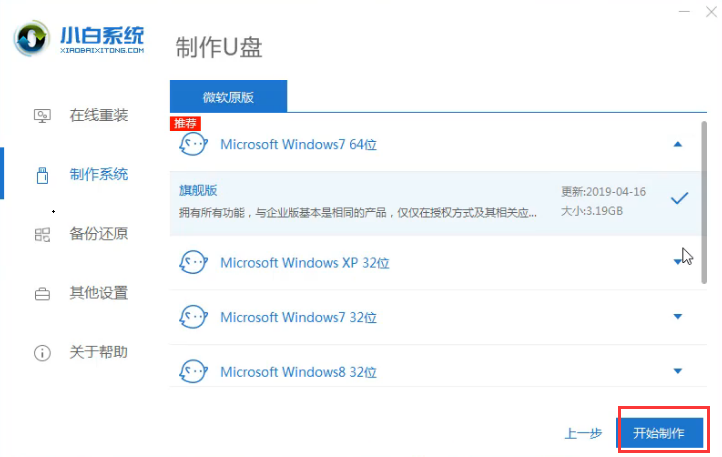
台式机电脑图解3
4,开始下载系统镜像文件和PE系统。
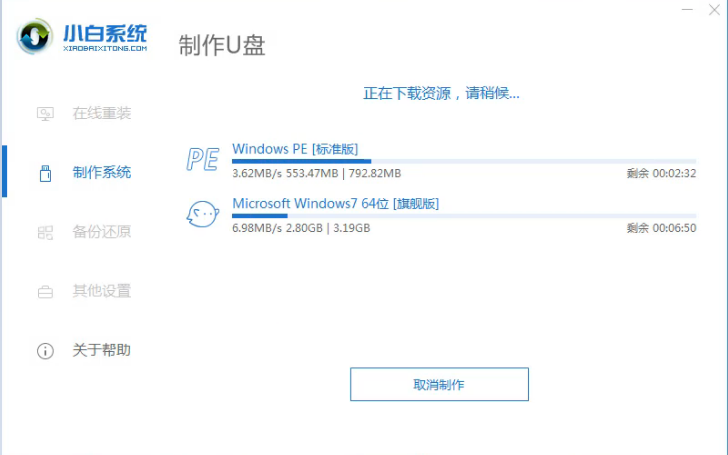
台式机u盘重装win7电脑图解4
5,系统下载完成,开始制作启动u盘。等待制作成功后,便可退出软件并拔出u盘然后将其插到需要重装的电脑中,然后进行下一步的操作。
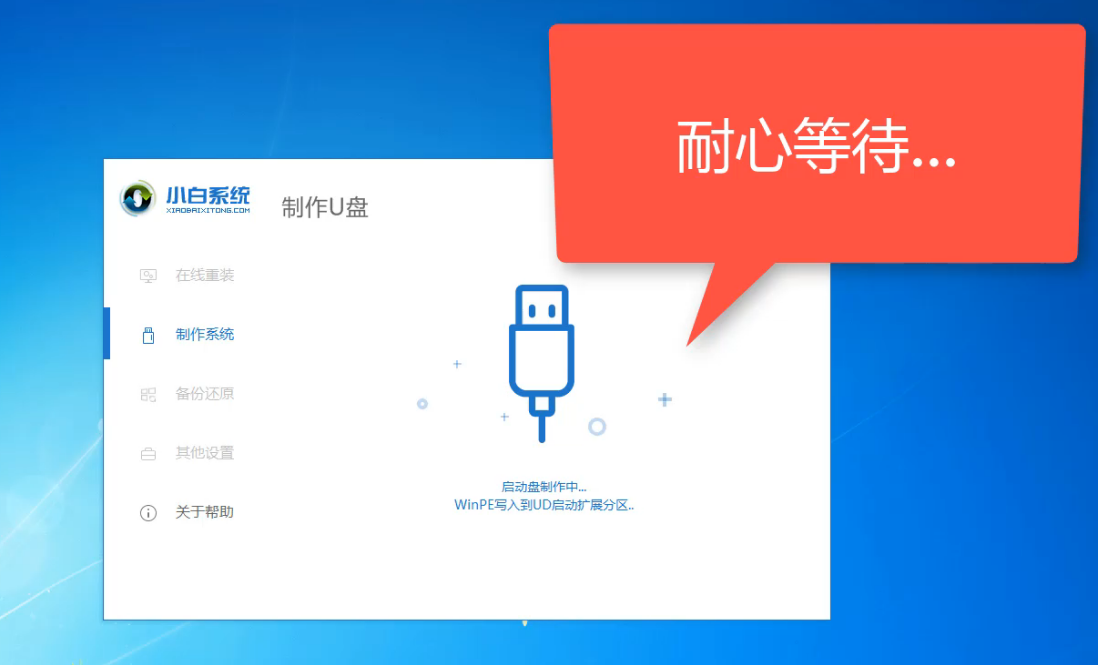
win7电脑图解5
6,然后重启电脑,按“一键u盘启动快捷键”进行选择u盘启动项,虽说不同品牌的电脑的按键会存在不同,但无非就是(F12、F11、ESC、F9)等这几个,都可以一一的尝试。
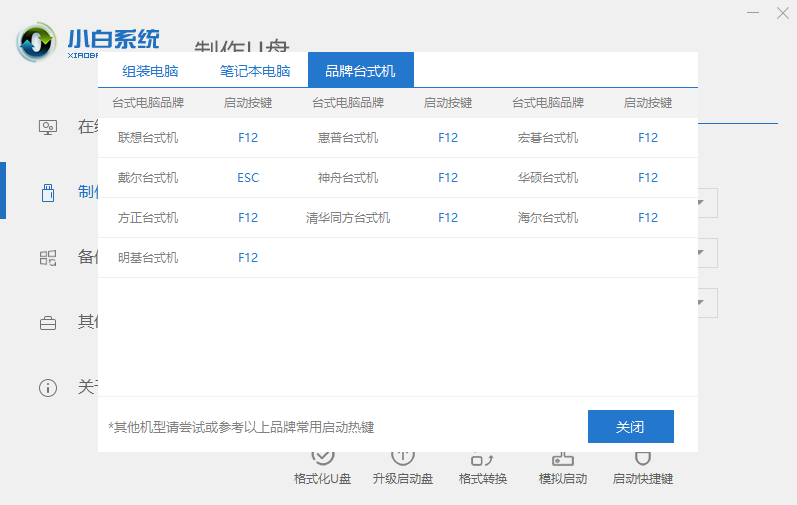
台式机电脑图解6
7,以上完成后,进入pe系统选择界面,这里我们移动光标选择“01启动win10x64 pe(2G以上内存)”按回车键。
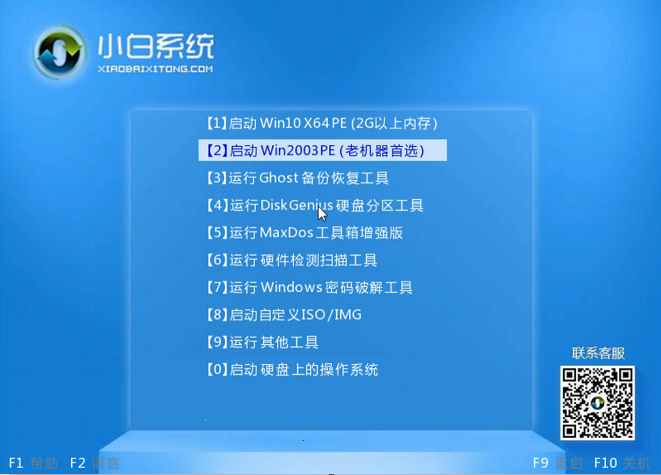
u盘电脑图解7
8,进入PE桌面后会自动弹出PE装机工具,这里首选勾选需要安装的系统镜像,然后左下角选择“目标分区”,一般默认即可,为避免意外最好确定一下选择的是不是系统盘(C盘),之后点击“安装系统”
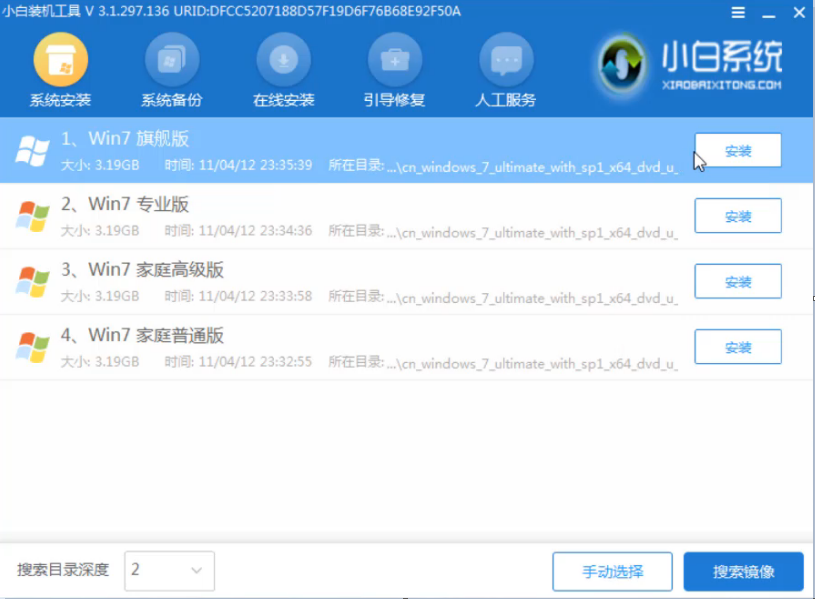
win7电脑图解8
9,执行系统安装中,请耐心等待哦。
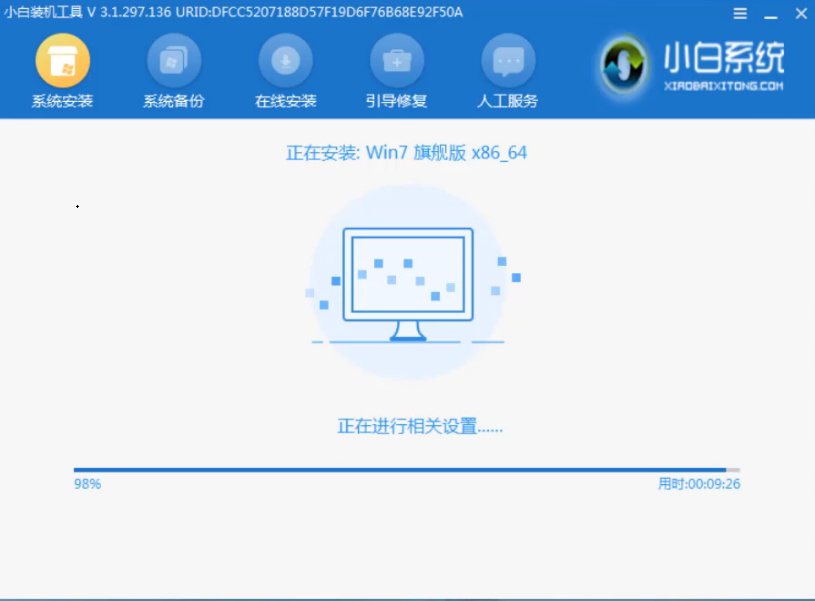
台式机u盘重装win7电脑图解9
10,系统重启后,电脑完成最后的安装,直接进入win7系统桌面。
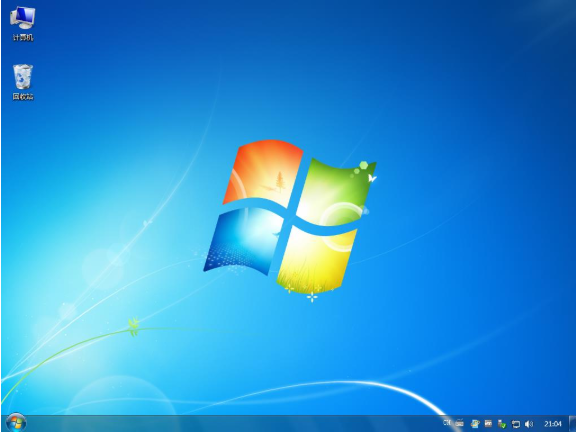
u盘电脑图解10
以上就是台式机使用u盘重装win7系统的方法了,希望对你有所帮助。
Copyright ©2018-2023 www.958358.com 粤ICP备19111771号-7 增值电信业务经营许可证 粤B2-20231006