现在的新型电脑为了追求轻便,所以就将光驱取消了,但是这样一来用户不能通过光驱重装系统了,怎么办?别慌,我们还有一个法宝,那就是u盘,而且U盘装系统更加方便。那要怎么使用老毛桃u盘重装系统呢?接下来,小编就给大家详细的介绍一下老毛桃u盘重装系统的方法。
随着科学技术的不断发展,现在关于电脑网络上的装机工具也是层出不穷,比如老毛桃u盘启动工具就是其中之一,那么我们要怎么使用老毛桃u盘启动工具进行重装电脑系统呢?今天小编就来给大家说说怎么使用老毛桃u盘启动工具重装系统的这个问题。
1,我们首先需要制作一个装机版老毛桃u盘启动盘

u盘启动盘电脑图解1
2,下载一个ghost win10系统镜像文件,并将其拷贝到u盘启动盘中
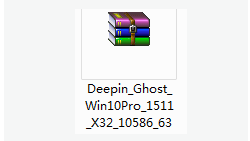
u盘启动盘电脑图解2
3,将制作好的老毛桃u盘插入电脑usb接口处(如果是台式机,建议插在主机箱的后置接口),
4,然后重启电脑,等到屏幕上出现开机画面后按快捷键进入到老毛桃主菜单页面,
5,接着将光标移至“【02】老毛桃WIN8 PE标准版(新机器)”,按回车键确认
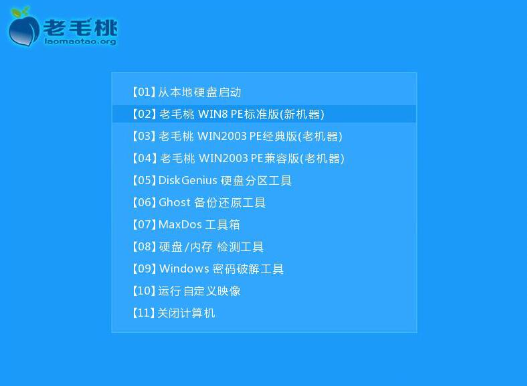
win10电脑图解3
6,进入pe系统后,通过操作鼠标左键双击打开桌面上的老毛桃PE装机工具。打开工具主窗口后,点击映像文件路径后面的“浏览”按钮
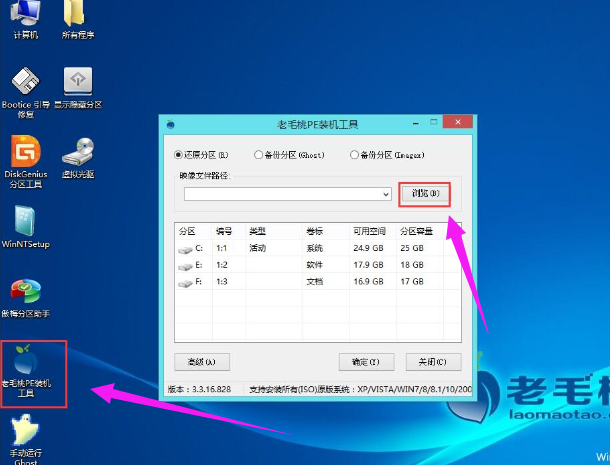
老挑毛u盘启动工具电脑图解4
7,接着找到并选中u盘启动盘中的win10系统iso镜像文件,点击“打开”
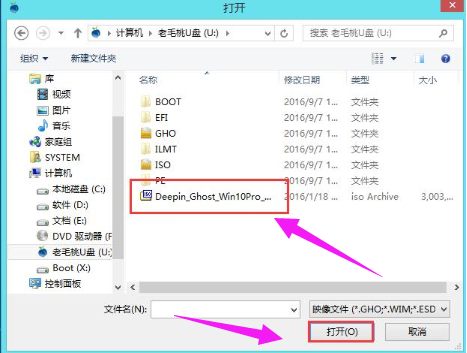
老挑毛u盘启动工具电脑图解5
8,映像文件添加成功后,我们只需在分区列表中选择C盘作为系统盘,然后点击“确定”。
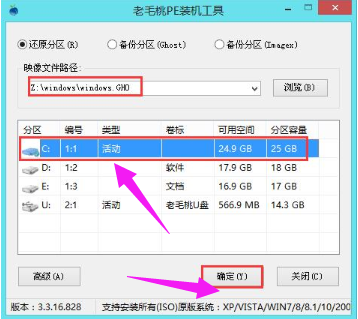
重装系统电脑图解6
9.接着将会弹出一个提示框,提示用户即将开始安装系统。确认还原分区和映像文件无误后,点击“确定”

重装系统电脑图解7
10.完成上述操作后,程序开始释放系统镜像文件,安装ghost win10系统。我们只需耐心等待操作完成并自动重启电脑即可。
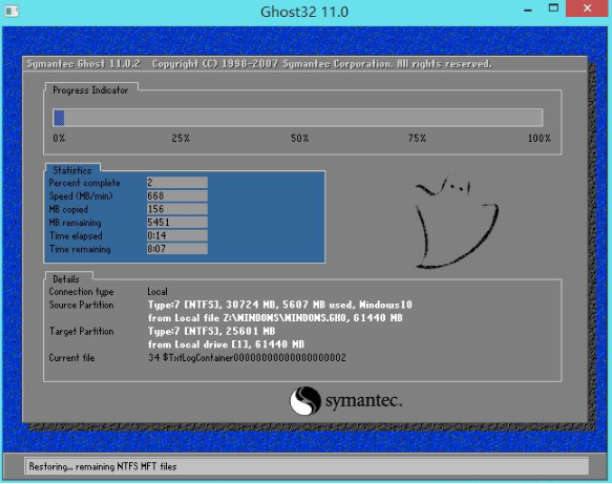
win10电脑图解8
11.重启电脑后,将进入ghost win10系统桌面

重装系统电脑图解9
以上就是关于怎么使用老毛桃启动工具重装系统的详细操作了。
Copyright ©2018-2023 www.958358.com 粤ICP备19111771号-7 增值电信业务经营许可证 粤B2-20231006