制作u盘启动盘这个词对于部分用户来说可能会比较陌生,但是对于经常打鼓电脑的人来说还是比较了解的。因为如果说,要更换系统或者,重装系统用什么方法最安全的话,那是无疑用优盘启动盘。所以今天小编就来跟大家讲讲制作u盘启动盘的方法。
u盘启动盘的作用非常大,怎么说?例如他可以帮助你更换电脑系统,当然,也可以在电脑系统出现故障时帮助你进行重装电脑系统。那么要怎么制作u盘启动盘呢?我们接着往下看。
准备工具
8G空u盘一个
装机吧一键重装软件,下载地址:http://125315.com/
1,打开下载好的装机吧,选择顶部栏目的U盘启动,然后选择U盘模式。
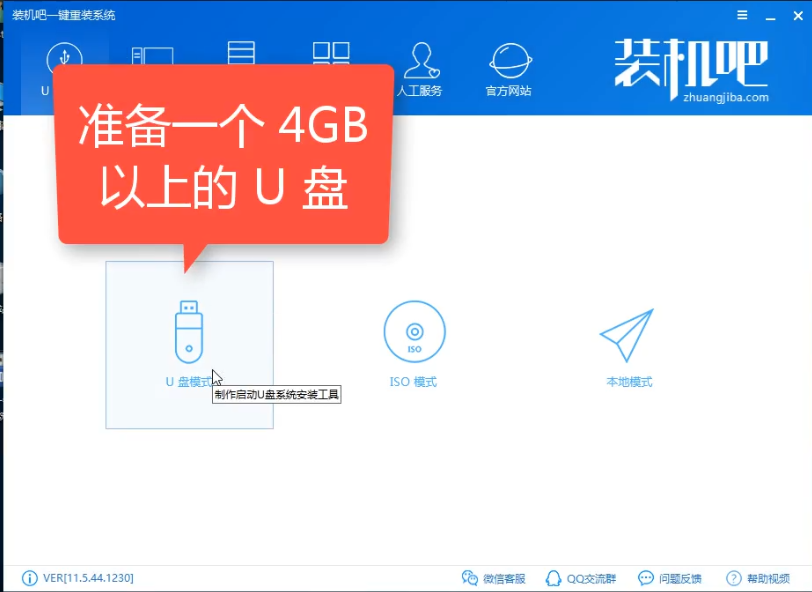
启动盘电脑图解1
2,将准备好的U盘插入到电脑,U盘的重要资料必须备份,否则制作U盘会将U盘格式化,造成数据丢失。软件会自动识别到U盘,然后其他的默认就行了,点击一键制作启动U盘,选择UEFI/BIOS双启动模式,然后在选择高级版的PE。

u盘启动盘制作电脑图解2
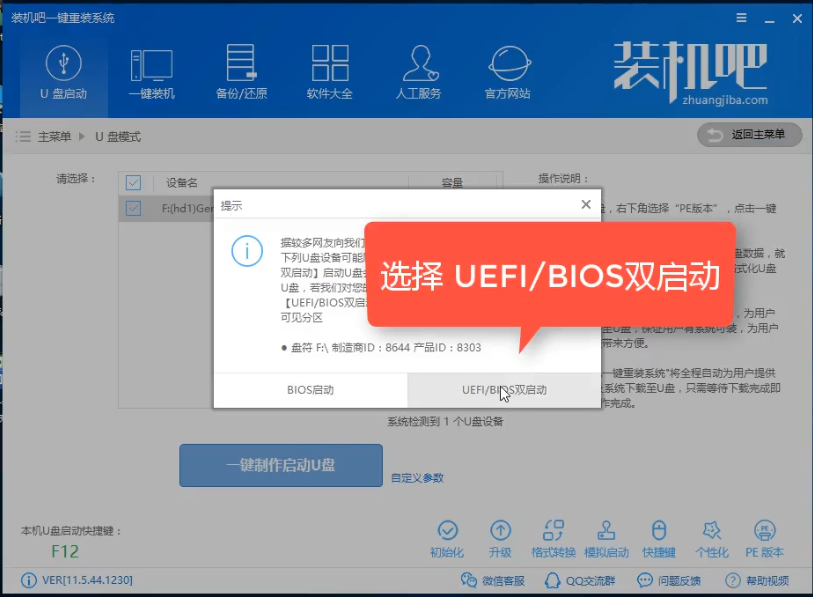
启动盘电脑图解3
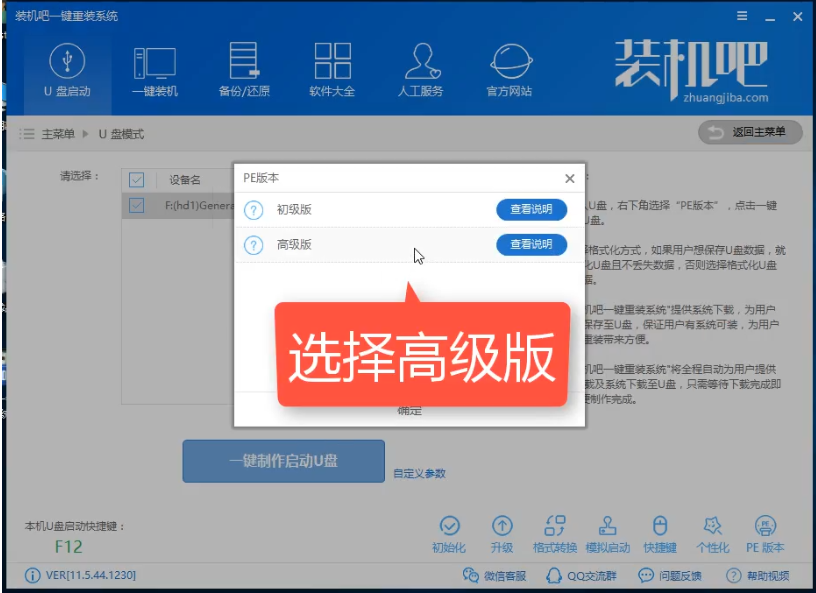
启动盘电脑图解4
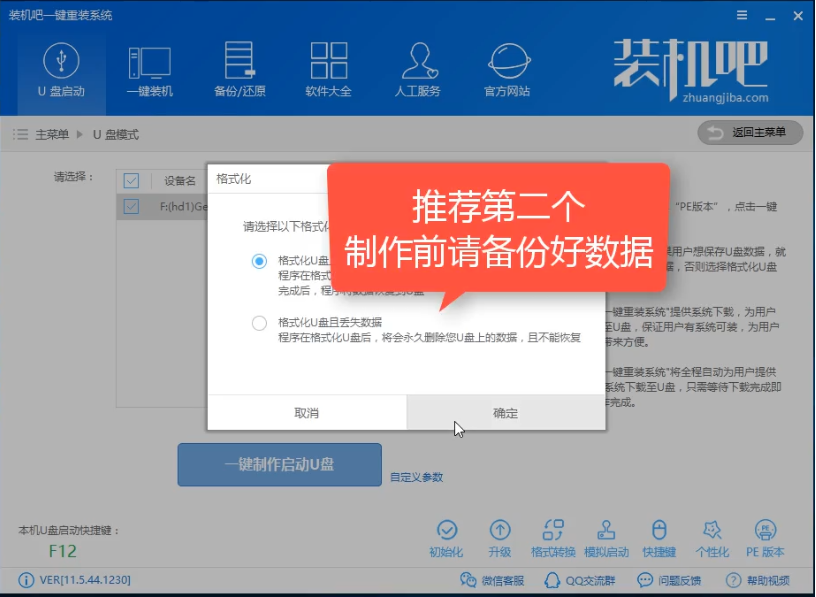
u盘启动盘制作电脑图解5
3,装机吧还提供系统下载,可以不用去找系统那么麻烦,当然如果下载好了最直接跳过下载系统,只需等待下载PE即可开始制作。
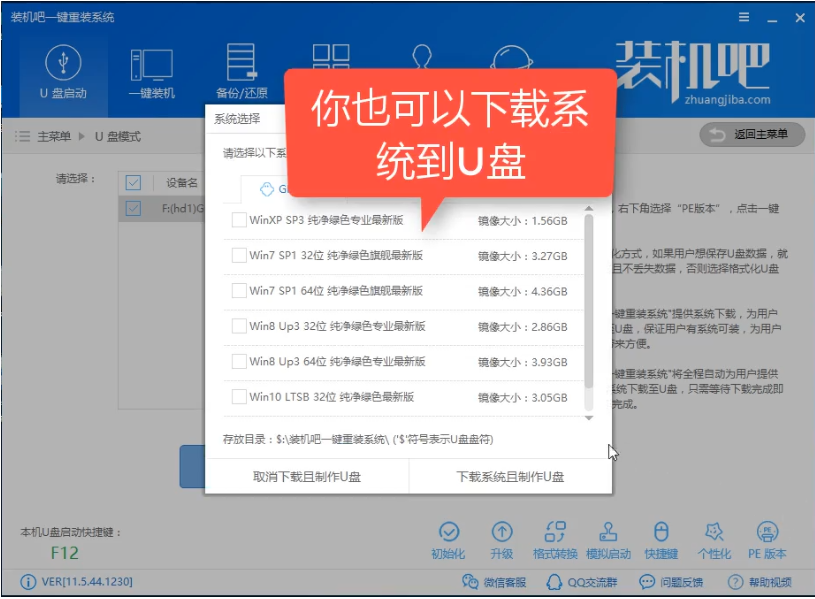
制作u盘启动盘电脑图解6
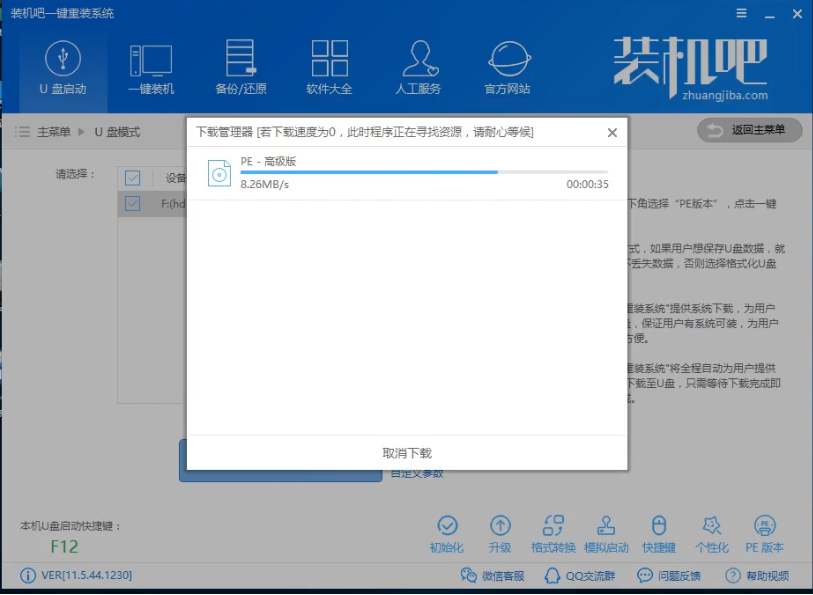
制作u盘启动盘电脑图解7
4,只需耐心等待PE启动工具的制作完成,就可以开始使用了。
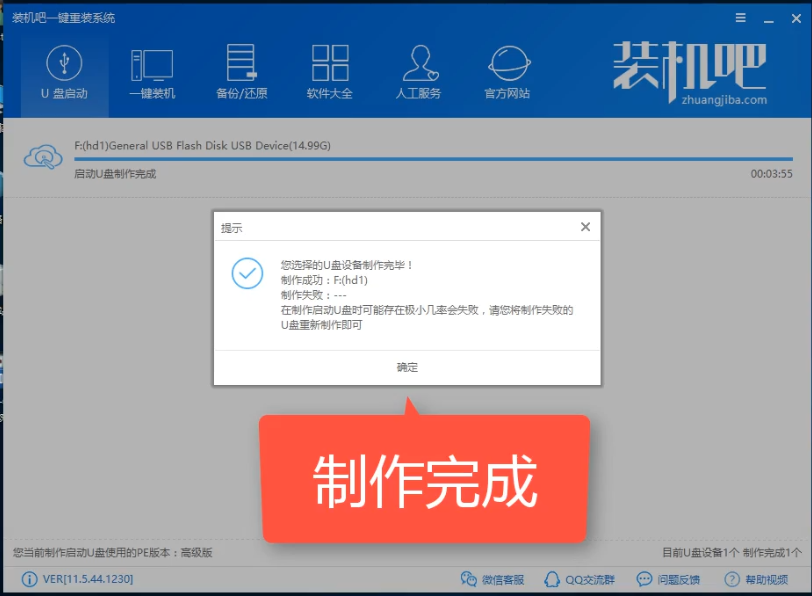
u盘电脑图解8
5,使用PE进行重装是需要进入到BIOS模式调整启动模式为U盘启动,然后进入PE界面。不同的电脑进入BIOS的热键不同,可以在装机吧官网查看对应的热键信息。进入到PE界面后,直接用装机吧装机工具的在线安装模式下载安装系统。
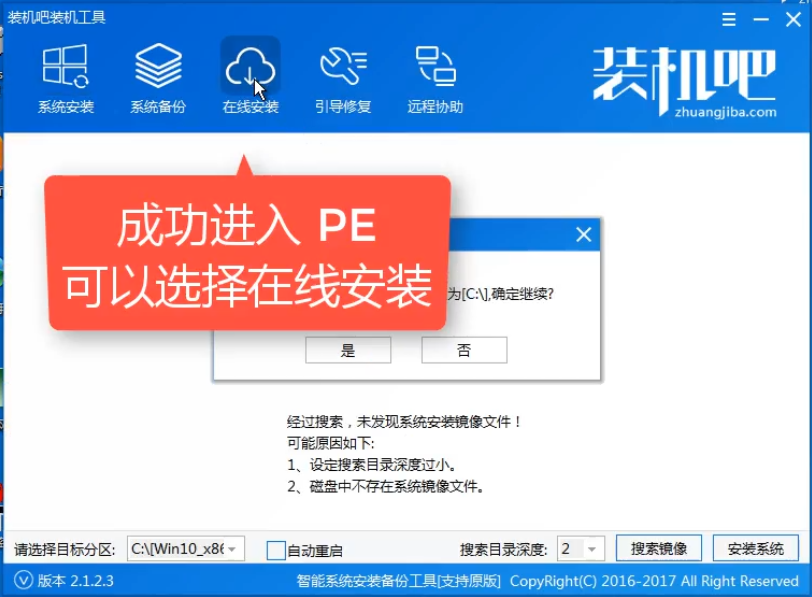
u盘启动盘制作电脑图解9
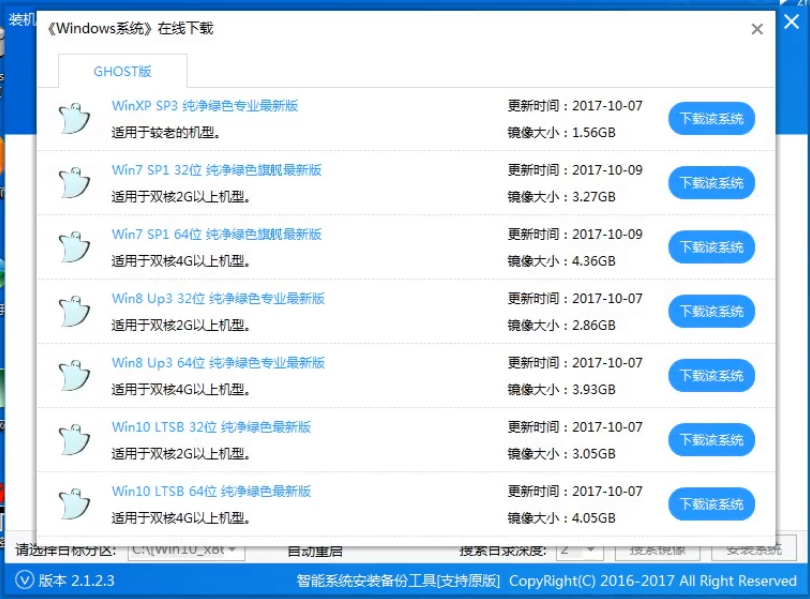
u盘启动盘制作电脑图解10
以上就是u盘启动盘的制作方法了,你们学会了吗?
Copyright ©2018-2023 www.958358.com 粤ICP备19111771号-7 增值电信业务经营许可证 粤B2-20231006