在这个病毒满网飞的互联网时代,说不定哪天你的电脑就歇菜了,所以说学会装机这项就能可以让你省不少事,而装机最重要的是你得有工具。下面小编就来教大家如何使用u深度u盘启动盘制作启动盘。
u深度u盘启动盘制作工具是一款易用,兼容性强的启动盘制作工具。采用傻瓜式操作,只需要简单的一两步骤即可制作出一个u盘启动盘。好了,下面小编就给大家介绍u深度u盘启动盘制作工具的使用方法。
1,鼠标双击打开已经下载好的安装包,点击“立即安装”
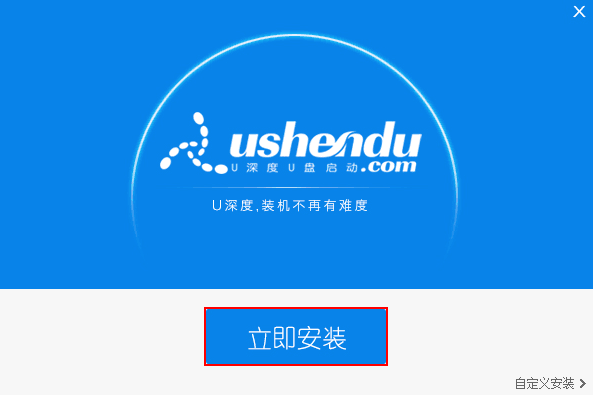
u深度u盘启动盘制作工具电脑图解1
2,安装完成后,点击“立即体验”,进入下一步。
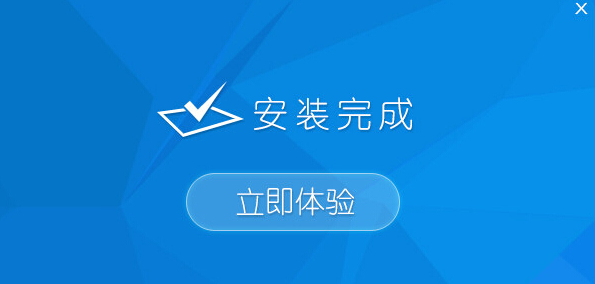
u盘启动盘电脑图解2
3,将u盘插入电脑的USB接口,打开运行深度u盘启动盘制作工具,等待软件自动识别所插入的u盘。然后直接点击“开始制作”即可
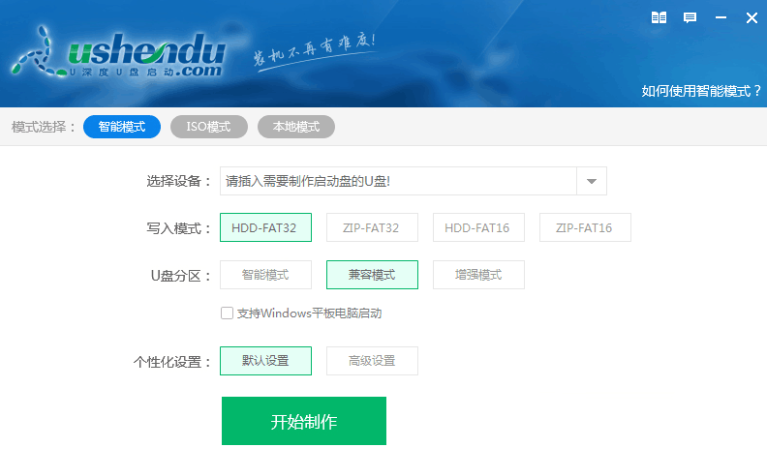
u深度u盘启动盘制作工具电脑图解3
4,点击“确定”进行备份C盘中的重要数据。
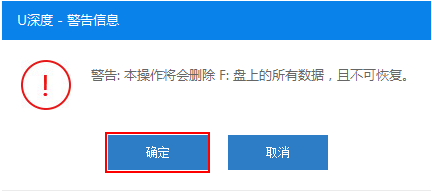
u深度u盘启动盘制作工具电脑图解4
5,等待u盘启动盘制作完成。
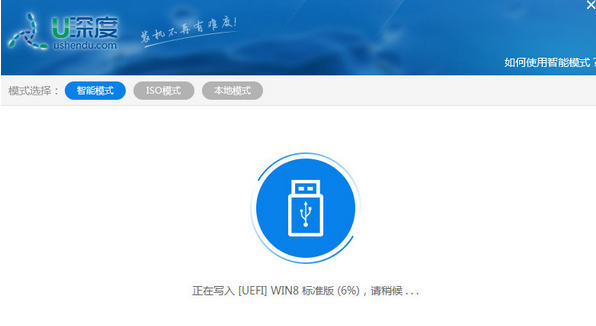
u盘启动盘电脑图解5
6,制作完成后,点击“是”对制作完成的u盘启动盘进行模拟启动测试,测试u盘启动盘是否可用。
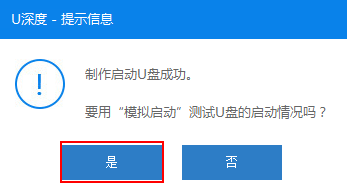
u深度u盘启动盘制作工具电脑图解6
7,若在模拟启动中看到如下界面,说明u盘启动盘已制作成功(注意:模拟启动界面仅供测试使用,请勿进一步操作),最后按组合键“Ctrl+Alt”释放出鼠标,点击右上角的关闭图标退出模拟启动界面:
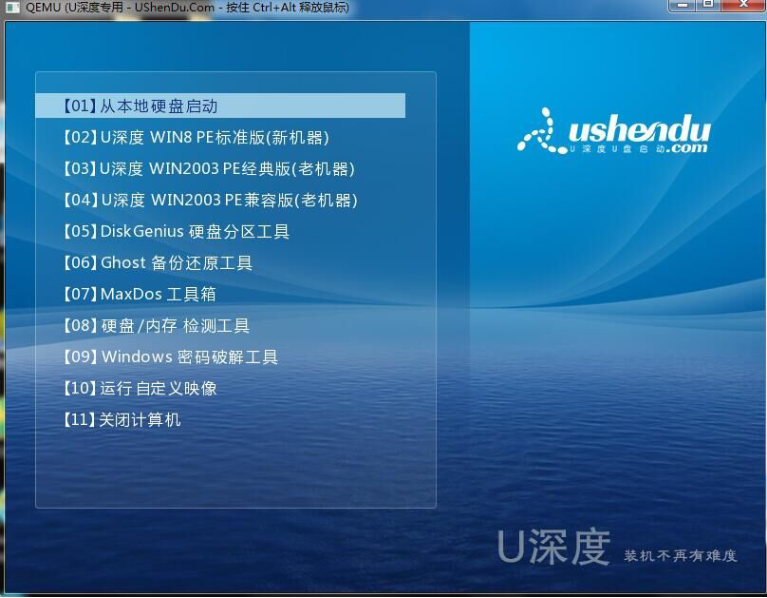
u盘启动盘电脑图解7
以上就是u深度u盘启动盘制作工具的使用方法了,你学会了吗?
Copyright ©2018-2023 www.958358.com 粤ICP备19111771号-7 增值电信业务经营许可证 粤B2-20231006