xp系统占用空间小,运行速度快,迄今为止,是微软服役时间最长的操作系统。喜欢怀旧的老伙计就喜欢使用XP系统。接下来,我就教大家如何使用U盘安装XP系统,老伙计一起来学习学习吧
U盘是一种无需物理驱动器的存储产品,小巧便于携带,存储容量大,之前我们都是用它来存储文件。不过经过电脑爱好者的不懈努力,将U盘开发出来很多功能。下面,我 就给大家介绍一下U盘如何安装XP系统
U盘安装XP系统准备工具:
1、8G以上U盘
2、小白U盘启动盘制作工具,下载地址:www.01xitong.com
3、需要安装的XP系统镜像文件,下载地址:www.163987.com
U盘安装XP系统操作步骤:
1、 插入U盘,然后运行U盘启动盘制作工具,如下图所示,切换到“U盘启动-ISO模式”
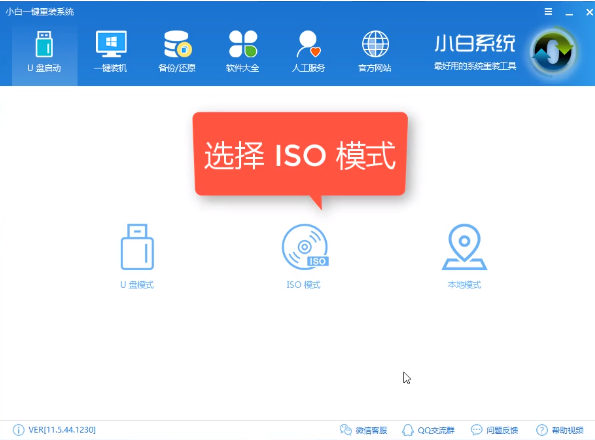
xp系统电脑图解1
2、依次点击“生成ISO镜像文件”,“选择高级版PE”,制作ISO启动盘,硬盘驱动器选择你的U盘之后点击写入,等待写入完成
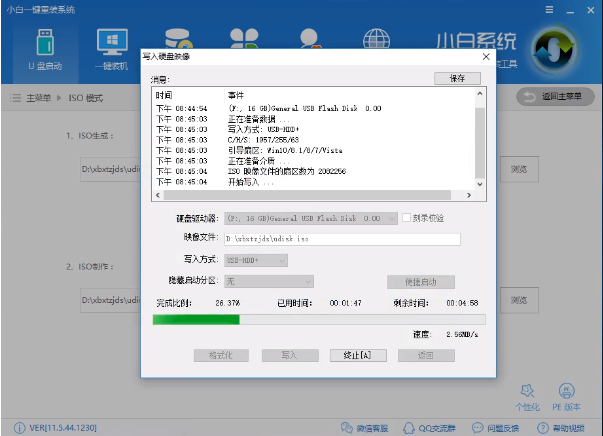
u盘装xp系统电脑图解2
3、制作完成后将下载好的系统镜像文件复制到U盘里面。
4、重启电脑开机时就不停的按一键U盘启动快捷键,(下图为各品牌的启动热键)
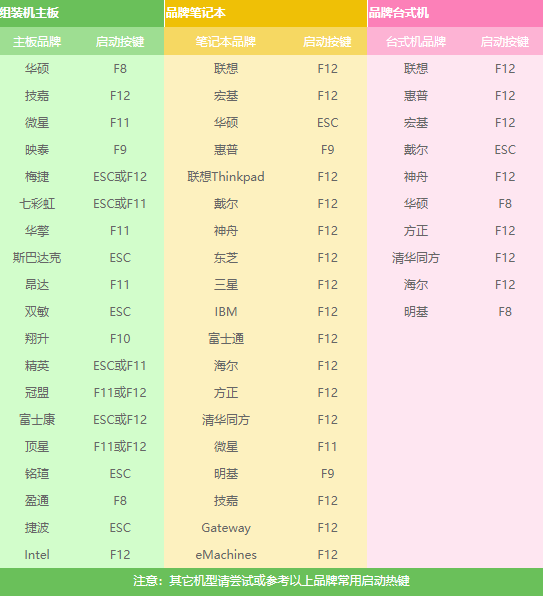
u盘电脑图解3
5、然后用方向键“↑↓”选择带usb字样或U盘品牌的选项,可以参考下图,选好之后回车。

xp系统电脑图解4
6、接着选择“02 WindowsPE/RamOS(新机型)”回车。
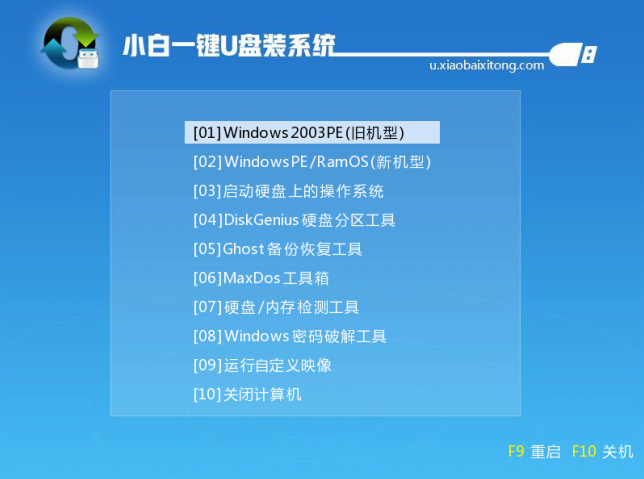
xp系统电脑图解5
7、勾选需要安装的XP系统镜像,选择“目标分区”,一般默认即可,为避免意外最好确定一下选择的是不是系统盘(C盘),最后点击“安装系统”。
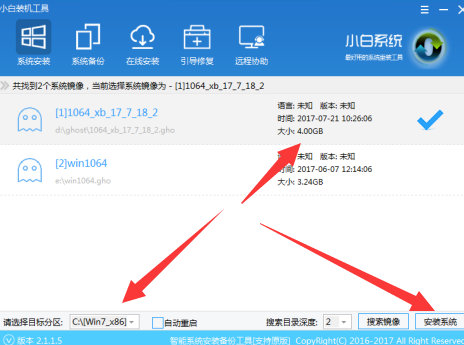
u盘电脑图解6
8、等待装机过程。

怎么用u盘装xp系统电脑图解7
9、装机完成,重启电脑。
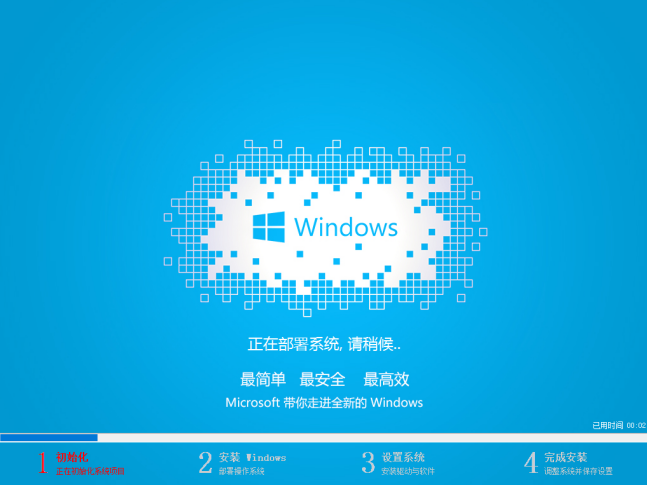
u盘装xp系统电脑图解8
10、至此,XP系统就安装完成啦
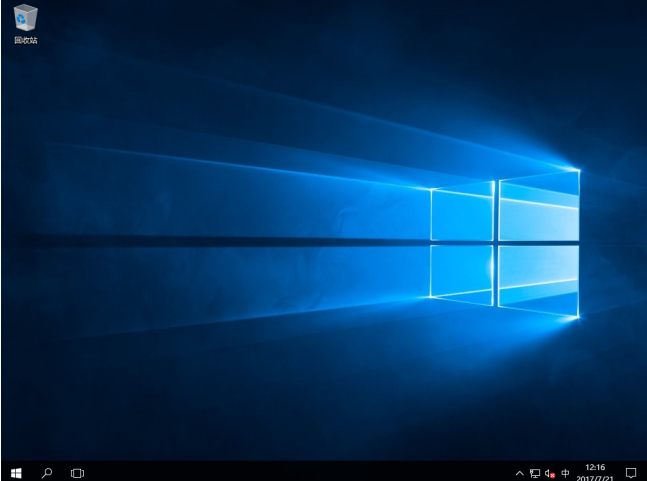
u盘装xp系统电脑图解9
Copyright ©2018-2023 www.958358.com 粤ICP备19111771号-7 增值电信业务经营许可证 粤B2-20231006