操作系统是管理计算机硬件与软件资源的计算机程序,也提供一个让用户与系统交互的操作界面。在使用系统的过程中经常出现各种问题,这时候就需要进行重装系统了。今天,我就给大家介绍一下用u盘装系统的操作教程
U盘大家都不陌生,是移动存储设备之一,通过USB接口与电脑连接后,可与电脑交换资料,即插即用。但是很多人对于怎么用u盘重装系统却一问三不知了。下面,小编就你们如何使用u盘重装系统。
准备工具:
8G或以上的空U盘一个
小白U盘启动盘制作工具,下载地址:www.01xitong.com
Win10系统镜像,下载地址:www.163987.com
一、启动盘制作
U盘装系统首先需要将U盘制作成启动盘,制作方法可以点击链接查看具体操作步骤:http://www.01xitong.com/shiyongbangzhu/27833.html
二、设置u盘启动
重启电脑开机出现logo界面时按一键U盘启动快捷键,设置电脑为U盘启动。
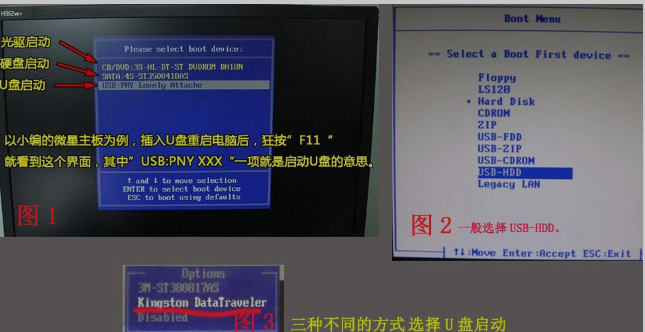
如何用u盘重装系统电脑图解1
三、 进入PE执行安装
1、 上面的步骤后进入到PE选择界面,这里一般选择“02 WindowsPE/RamOS(新机型)”回车键确定即可。

如何用u盘重装系统电脑图解2
2、 进入PE桌面后会自动弹出PE装机工具,这里首选勾选需要安装的系统镜像,然后左下角选择“目标分区”,一般默认即可,为避免意外最好确定一下选择的是不是系统盘(C盘),之后点击“安装系统”。

如何用u盘重装系统电脑图解3
3、 装机执行系统安装过程中一般4-5分钟就可以完成。

u盘重装系统教程电脑图解4
4、 完成后重启电脑完成最后的安装,直到进入全新的系统。

u盘电脑图解5

u盘电脑图解6
以上就是使用u盘重装系统的方法了,你学会了吗?
Copyright ©2018-2023 www.958358.com 粤ICP备19111771号-7 增值电信业务经营许可证 粤B2-20231006