随着科技的发展,家家户户都用起了电脑。但是问题也随之而来。最常见的就是系统问题,一些朋友就想在家用U盘重装系统。这怎么能少了U盘启动呢?今天,我就给大家介绍一下制作u盘启动的具体图文步骤
U盘大家一定不陌生,那么制作U盘启动呢?其实它是从U盘启动一些备份还原、PE操作系统等软件的技术。在系统崩溃和快速安装系统时能起到很大的作用。接下来,我就教大家如何制作U盘启动?
首先准备:
1、U盘一个,最好大于4G
2、系统之家一键重装系统软件,官网下载地址:http://www.kkzj.com/
接下来就开始制作U盘启动:
1、把U盘插到电脑USB接口,运行系统之家一键重装系统软件,切换到U盘启动——点击U盘模式。
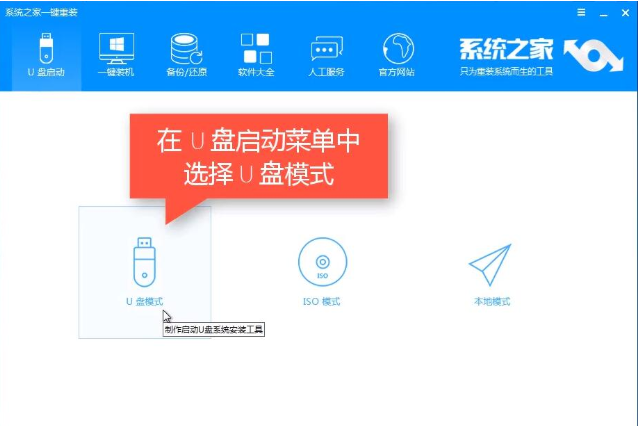
制作u盘启动电脑图解1
2、勾选你的U盘点击一键制作启动U盘,选择UEFI/BIOS双启动
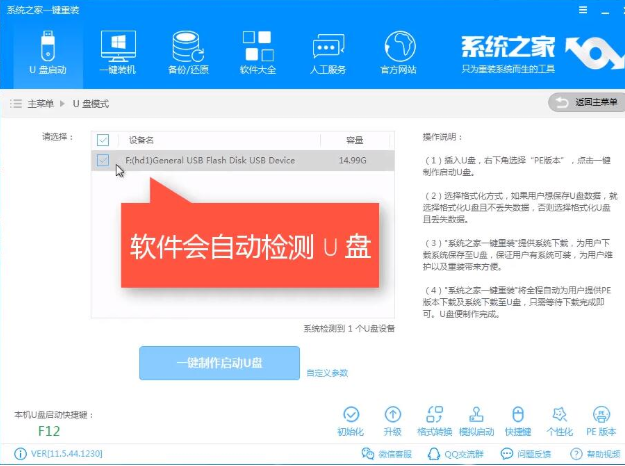
u盘启动电脑图解2
3、PE选择高级版,版本的说明大家可以点击查看说明。
4、大家看情况选择格式化丢失数据还是不丢失。

如何制作u盘启动电脑图解3
5、这个点击下载需要安装的系统镜像文件,我们是重装Win7系统,点击勾选Win7系统后点击下载系统且制作U盘。

制作u盘启动教程电脑图解4
6、开始下载PE镜像及选择的Win7系统安装镜像文件,耐心等待即可。
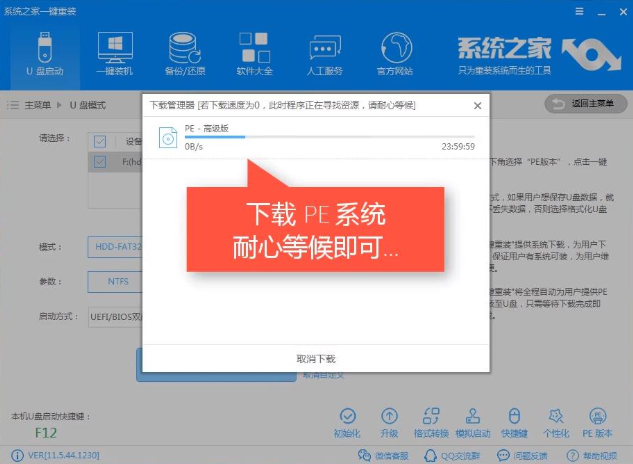
u盘启动电脑图解5
7、下载完成后开始制作U盘启动盘,不用我们手动操作,等待它自动完成后即可,如图制作完成。
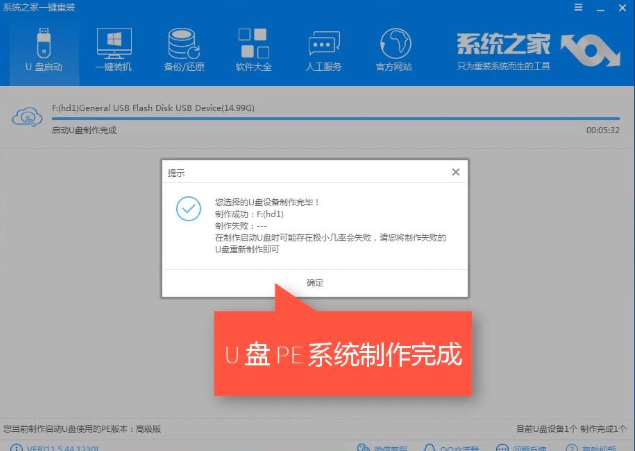
制作u盘启动电脑图解6
Copyright ©2018-2023 www.958358.com 粤ICP备19111771号-7 增值电信业务经营许可证 粤B2-20231006