很多朋友听说过u盘装系统但是却不知道怎么进行u盘装系统工作,其实u盘装系统的方法是很简单的,下面小编就以xp系统为例来跟大家说说u盘装系统xp的操作方法。
当我们的电脑因为蓝屏或黑屏导致系统无法进入的时候您就需要实用u盘装系统了,很多朋友不知道u盘装xp系统的方法,下面小编就给您带来u盘装xp系统步骤。
u盘装xp系统步骤
1.首先下载并安装装机吧u盘启动盘制作工具,将u盘制作成启动u盘。
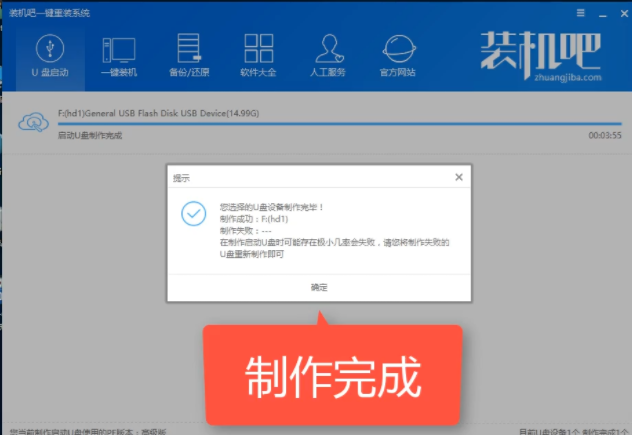
u盘装系统电脑图解1
2.下载ghostxp系统,将下载好的xp系统复制到制作好的启动u盘中。
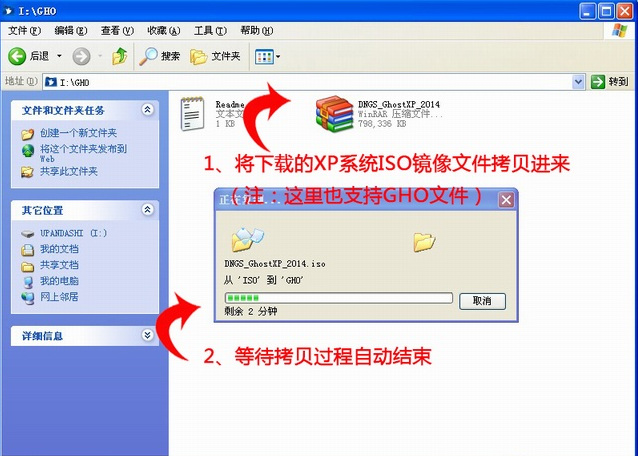
u盘装系统电脑图解2
3.将u盘设置为开机第一启动项也可以通过启动热键来实现u盘启动,下面是一些常见的电脑启动热键。
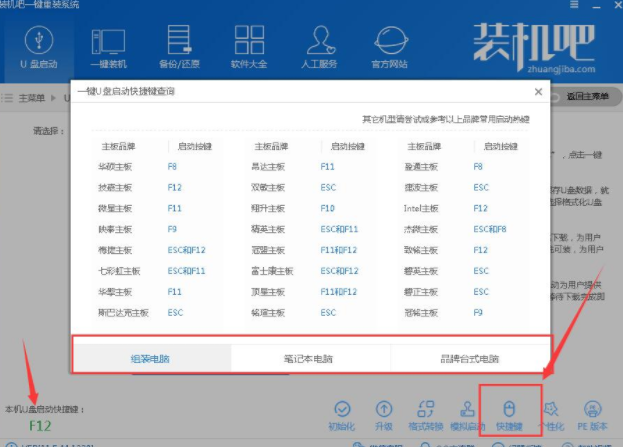
u盘装xp系统电脑图解3
4.重启电脑,在出现画面第一屏的时候按快捷键,选择u盘进入,这时候您就可以看到u盘pe的界面了,选择02进入PE系统。
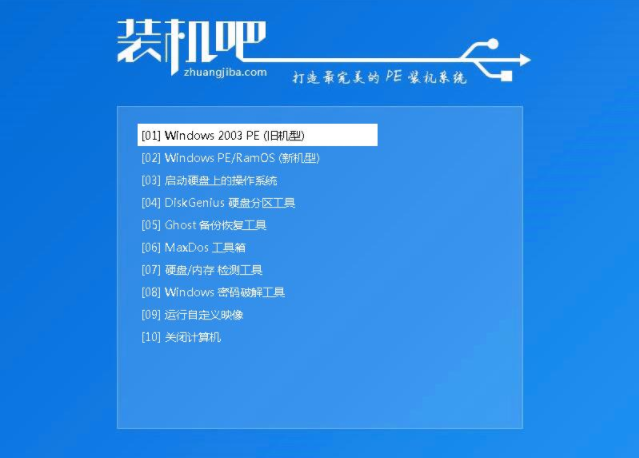
装系统电脑图解4
5.进入PE系统桌面后会自动弹出PE装机工具,勾选下载好的XP系统,目标分区选择C盘,然后点击安装系统,进入下一步。
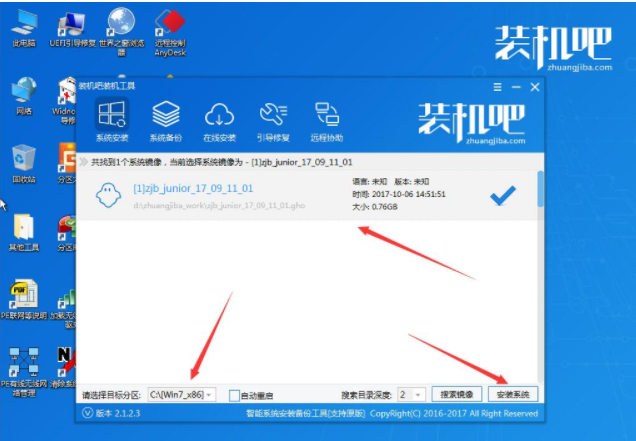
装系统电脑图解5
6.接着软件会自动开始系统安装过程,耐心等待完成即可。
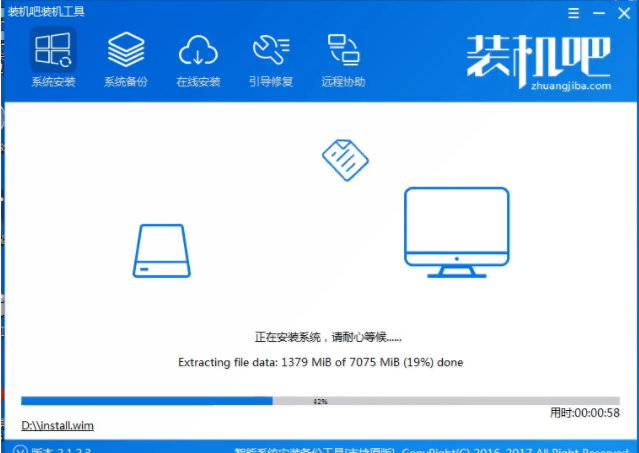
u盘装系统电脑图解6
7.pe系统内的过程完毕后偶电脑自动重启,开始最后的xp系统安装过程,耐心等待即可。
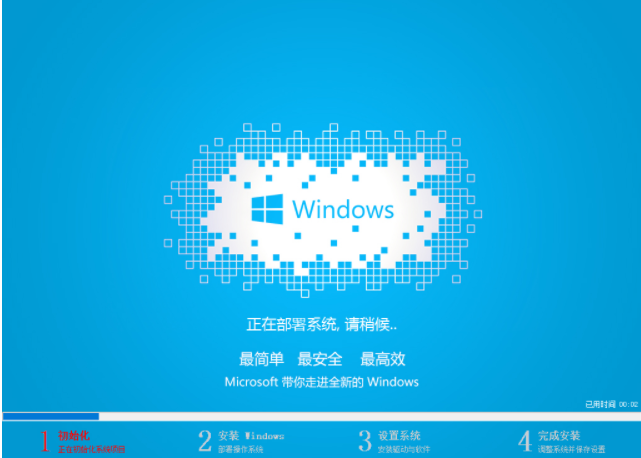
xp系统电脑图解7
8.经过一段时间的等待后,xp系统安装完成,进入xp系统桌面。

u盘装xp系统电脑图解8
以上就是u盘装xp系统步骤了,希望对您有帮助。
Copyright ©2018-2023 www.958358.com 粤ICP备19111771号-7 增值电信业务经营许可证 粤B2-20231006