Ubuntu可以说是一款优秀的桌面Linux操作系统,可以说是目前来发展的比较成熟的。并且在办公上基本能够替代windows,对于开发人员来说比较好用。那么该如何安装Ubuntu呢?不知道的话,那就让小编来将利用u盘进行安装Ubuntu的操作步骤来分享给你们吧。
最近有小伙伴向小编咨询安装使用u盘进行安装Ubuntu的方法,小编发现之后就马上去整理了一下进行u盘安装Ubuntu的操作步骤,所以小编现在就来将使用u盘安装Ubuntu的详细操作教程来分享给大家。
u盘安装ubuntu
1、从官网下载一个ubuntu10.04的镜像
2、一个大于等于1G的支持启动的U盘
3、UltraISO最新版
1,打开工具,选择启动,再选择写入硬盘映像

ubuntu安装教程电脑图解1
2,之后弹出一个小窗,选择格式为USB-HDD+,写入主引导记录,选择USB-HDD,确定后点击格式化,注意了,点击后要格式化U盘,如果U盘的资料还需要的话,建议转移出来

ubuntu安装教程电脑图解2
3,工具正在写入镜像,中断会导致制作失败以及U盘会损坏

u盘安装Ubuntu电脑图解3
4,完成后点击退出,

u盘安装Ubuntu电脑图解4
5,点击重启电脑,进入bios,相关电脑型号进Bios的启动键可以自行百度,由于每种都不一样就不一一说明了,进入后选择USB启动

u盘安装Ubuntu电脑图解5
6,选择【install ubuntu】进入ubuntu安装菜单
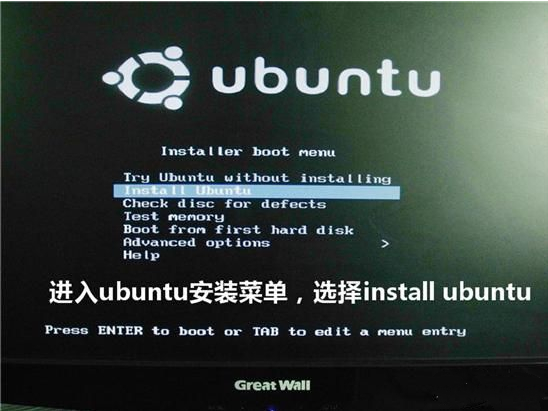
u盘安装Ubuntu电脑图解6
7,选择中文语言安装
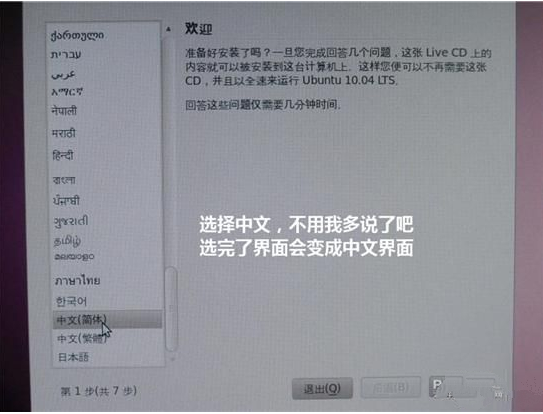
ubuntu安装教程电脑图解7
8,接下来做一些简单的设置
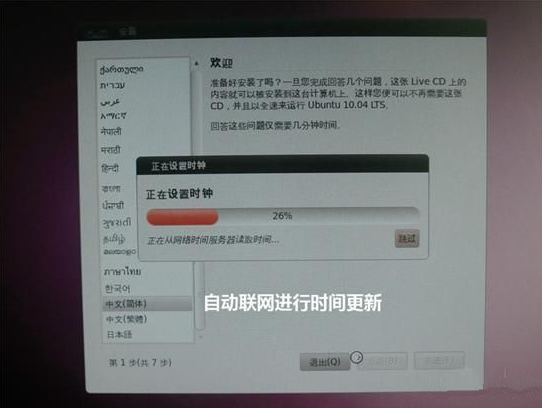
ubuntu安装教程电脑图解8
9,设置时间
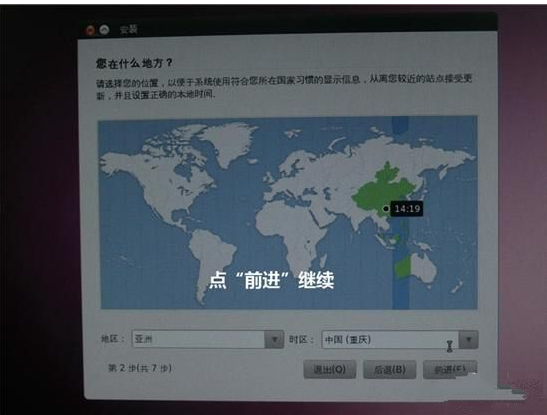
u盘电脑图解9
10,设置键盘
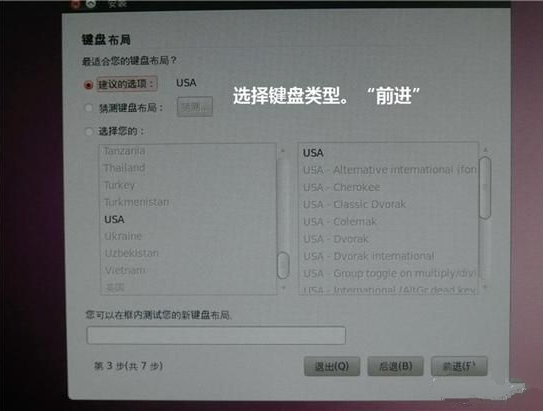
u盘电脑图解10
11,设置硬盘空间,至于怎么分配,可根据自己所需空间完成分配
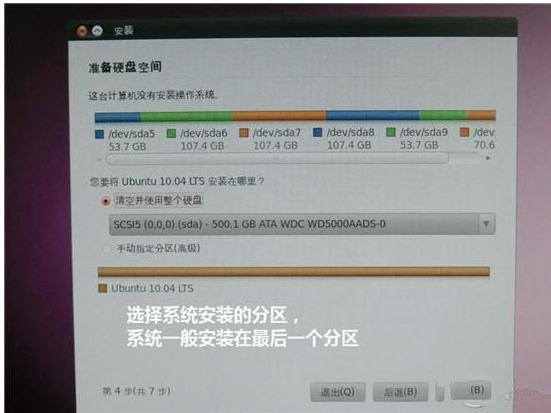
u盘安装Ubuntu电脑图解11
12,设置账户与密码,不设密码可以留着空白
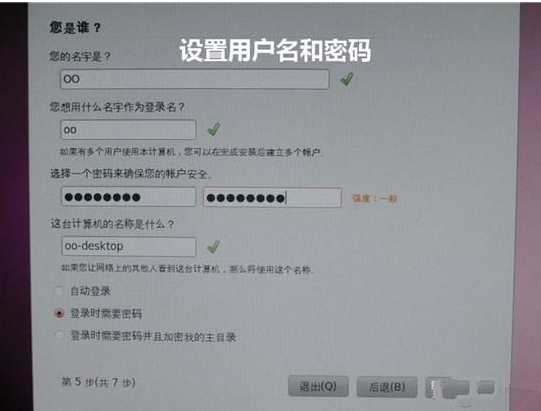
u盘安装Ubuntu电脑图解12
13,完成设置后,点击安装
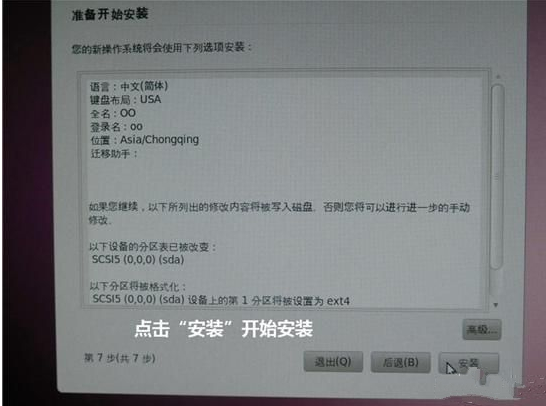
ubuntu电脑图解13
14,安装的过程中,不要中止安装,否则安装失败,需要重新再来一次
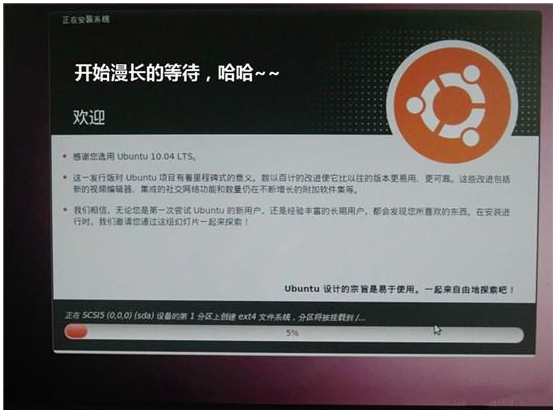
u盘安装Ubuntu电脑图解14
15,安装完后重启电脑即可
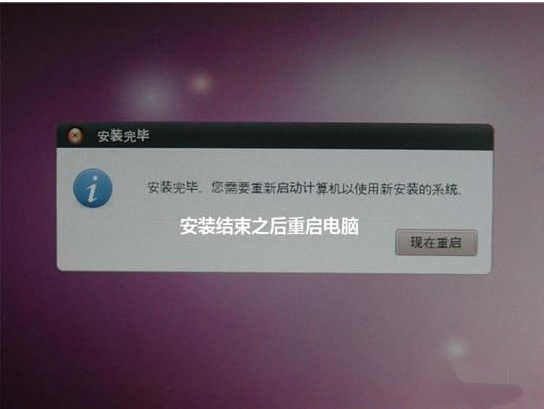
u盘电脑图解15
16,成功开机即可使用
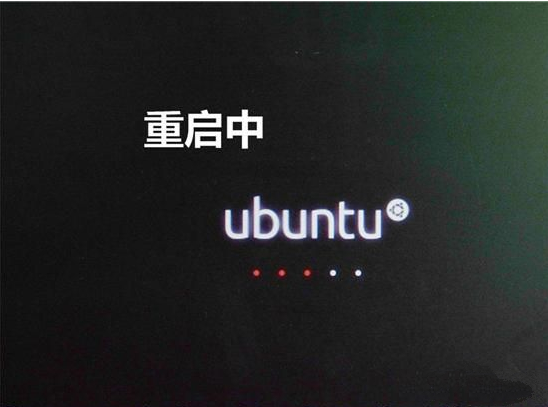
ubuntu电脑图解16
Copyright ©2018-2023 www.958358.com 粤ICP备19111771号-7 增值电信业务经营许可证 粤B2-20231006