很多朋友会使用电脑,但是却不会安装操作系统,其实现在安装操作系统的方法已经有很多种了,操作方法也越来越简单了,今天小编就来跟大家说说u盘装系统的简单操作方法。
随着时代的发展,越来越多的朋友拥有了电脑,很多朋友在电脑出现问题的时候都是送去电脑店,其实您完全可以通过U盘做系统,的方法来解决问题,下面小编就来说说U盘做系统,的方法。
U盘做系统方法
1.首先下载并安装UltraISO,然后下载好需要安装的操作系统打开。
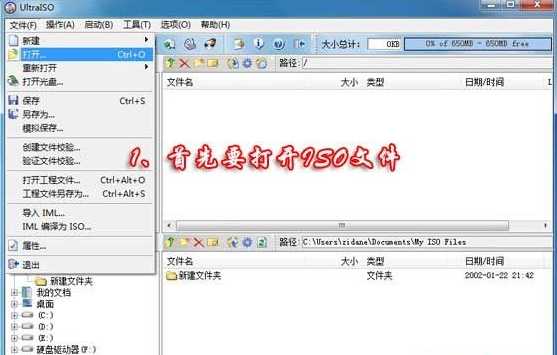
u盘装系统电脑图解1

u盘装系统电脑图解2
2.接下来点击启动按,选择写入硬盘镜像。

装系统电脑图解3
3.在弹出的对话框中选择格式化,继续下一步。
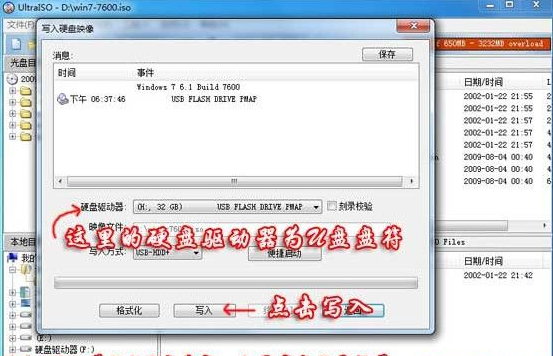
U盘做系统电脑图解4
4.在弹出的提示框中选择是,进入下一步。

装系统电脑图解5
5.接着软件自动就会把系统写入u盘了。

u盘装系统电脑图解6
6.重启电脑,按启动热键进入启动选项界面,选择你的u盘按回车进入。
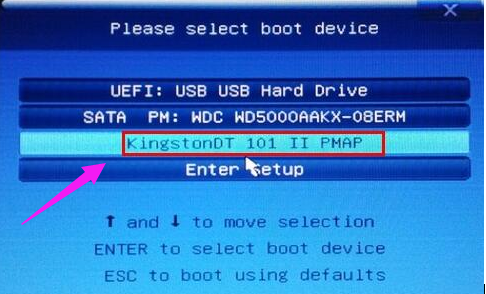
装系统电脑图解7
7.接着就进入了win7系统安装界面,设置语言,点击“下一步”。
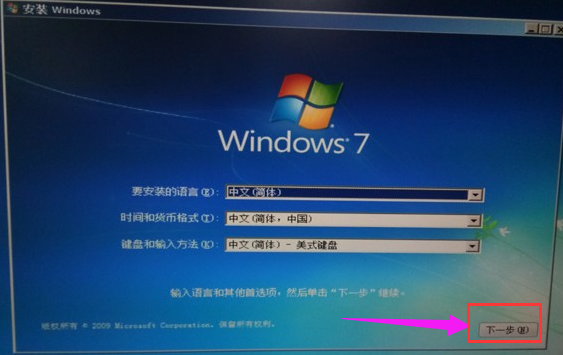
装系统电脑图解8
8.选择“自定义(高级)”安装。
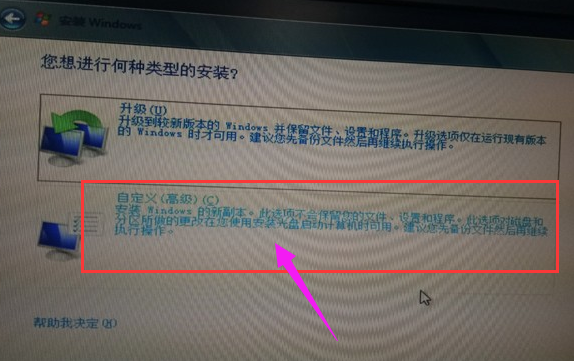
u盘系统电脑图解9
9.选择“驱动器选项(高级)”,进入下一步。
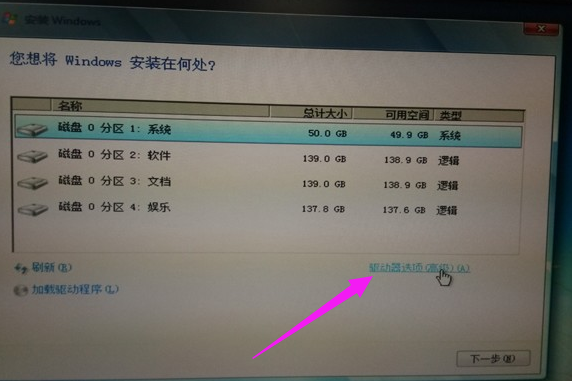
装系统电脑图解10
10.格式化c盘,然后选中c盘继续下一步。
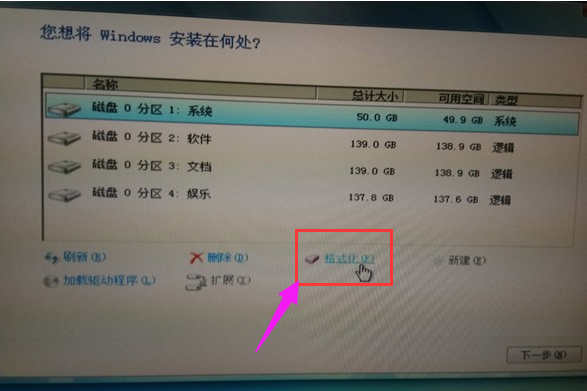
装系统电脑图解11
11.进入安装过程,耐心等待即可。
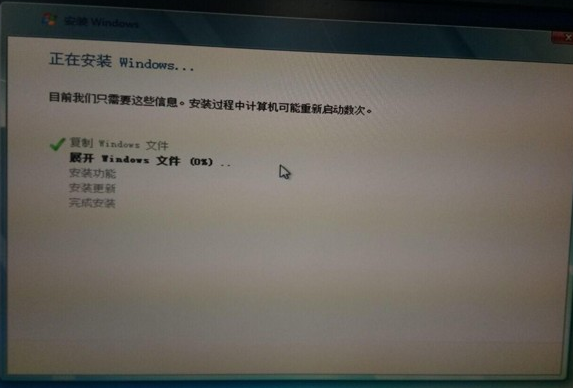
u盘系统电脑图解12
12.安装完成之后桌面只有一个回收站就表示成功了。
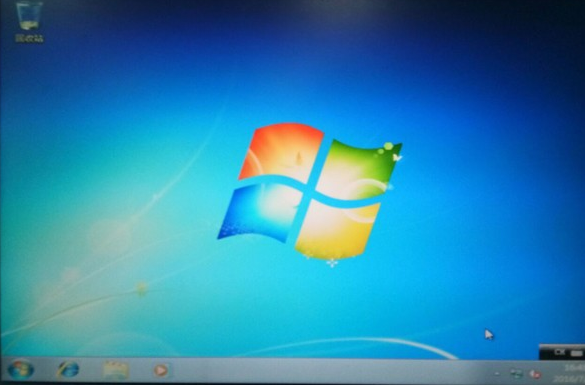
u盘系统电脑图解13
以上就是U盘做系统方法了,希望对您有帮助。
Copyright ©2018-2023 www.958358.com 粤ICP备19111771号-7 增值电信业务经营许可证 粤B2-20231006