华硕笔记本作为笔记本电脑改革潮流中的领导者之一,拥有着众多的使用者,如果你也是华硕笔记本的使用者之一,那么你可一定要知道如何使用U盘启动bios,虽然笔记本电脑的品牌和型号各不相同,那华硕笔记本bios怎么设置u盘启动?下面,小编给大家带来了华硕笔记本bios设置u盘启动的图文。
华硕是一款拥有15.6英寸大屏幕的影音游戏笔记本电脑,采用了酷睿处理器4GB内存和硬盘容量,性能级优越独立显卡,在游戏本中算是不错的配置,能够应付市面上大部分的网络游戏。那么这款华硕怎么设置u盘启动呢?下面,小编给大家讲解华硕笔记本进入bios设置u盘启动的方法。
华硕笔记本bios怎么设置u盘启动
将制作完成大白菜u盘启动盘连接至电脑,重启电脑后在显示器中出现logo的时候按下华硕笔记本u盘启动键ESC键
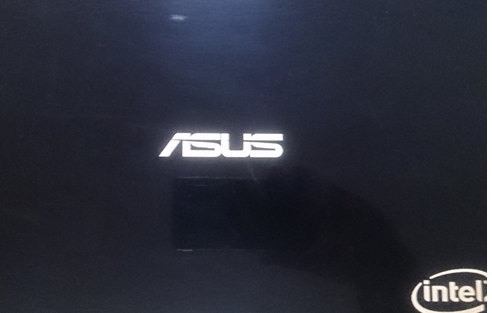
u盘电脑图解1
进入启动项选择窗口后,选择u盘所在的选项,按回车键进入
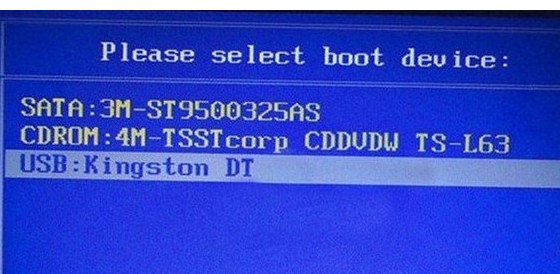
设置启动电脑图解2
随后进入大白菜主菜单,此时便成功实现了一键u盘启动了
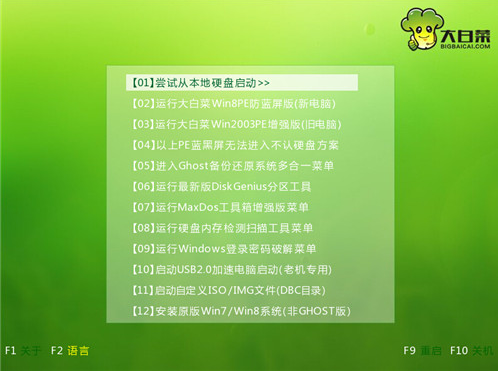
bios电脑图解3
以上就是硕笔记本bios设置u盘启动的技巧。
Copyright ©2018-2023 www.958358.com 粤ICP备19111771号-7 增值电信业务经营许可证 粤B2-20231006