目前U盘安装系统已经是时下最为流行的了,操作方法也是很简单,很多新手用户学习下就能够知道要怎么样操作。不过为了能够更方便大家学习,那么联想笔记本怎么使用u盘重装系统?下面,小编就来跟大家讲解联想笔记本使用u盘重装系统的操作步骤。
电脑是当下二十一世纪中最热门最不可缺少的一样电子产品,它可以帮助我们处理许多我们无法完成的事情。在笔记本电脑在重装系统时选择使用U盘重装电脑系统,因为U盘重装电脑系统操作简单,没那么多繁琐的步骤,那么联想笔记本怎么使用u盘重装系统?下面,小编就来跟大家介绍联想笔记本使用u盘重装系统的操作。
联想笔记本怎么使用u盘重装系统
下载U盘启动盘制作工具:
首先下载U盘装机大师启动盘制作工具,将准备好的U盘制作成启动盘;
再把下载好的win7镜像存储到U盘启动盘内,重启电脑。
重启电脑,选择【03】启动Win8PE装机维护版(新机器),回车确定。
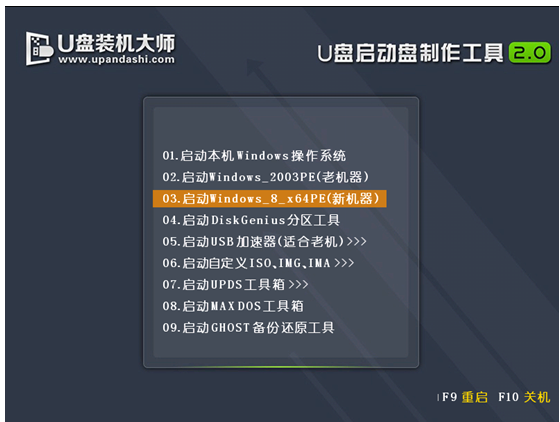
u盘电脑图解1
待看到PE一键装机工具页面后,在映像文件路径中,点击“打开”找到之前存放的镜像文件夹。
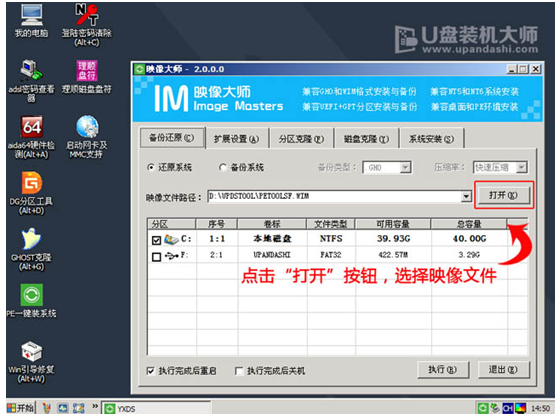
联想电脑图解2
通常情况下,分区存放的系统镜像一般是C盘,点击“确定”。
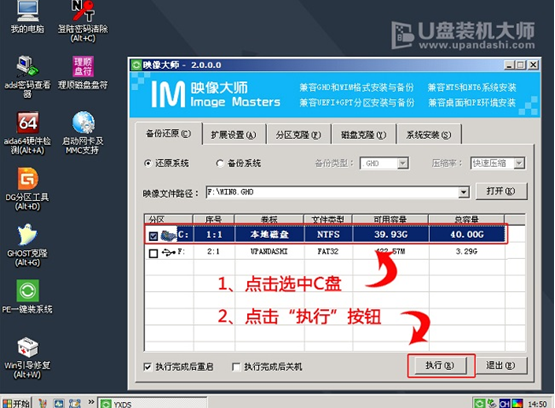
u盘电脑图解3
接着装机工具出现提示框,这个时候只要点击“确定”,完成操作

联想电脑图解4
最后一步,只需要耐心等待,
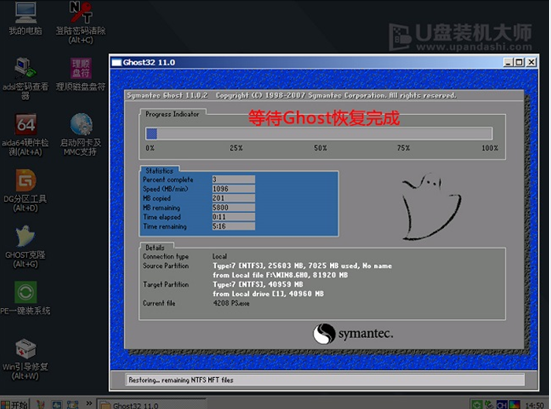
联想电脑图解5
可以直接重启全新的桌面了。

联想电脑图解6
以上就是联想笔记本使用u盘重装系统的技巧。
相关教程:
Copyright ©2018-2023 www.958358.com 粤ICP备19111771号-7 增值电信业务经营许可证 粤B2-20231006