如果用户想要使用U盘安装系统的话,在安装操作系统前,还需要对BIOS进行相关的设置,以便系统安装工作顺序进行。由于BIOS默认是从硬盘启动,因此首先需要设置开机启动项为从U盘启动,同样由于不同品牌主板BIOS内部界面设置有些不相同。那么amd主板bios怎么设置u盘启动?下面,小编就来跟大家讲解amd主板bios设置u盘启动的操作步骤了。
整个U盘安装系统的操作里,最关键的一步就是设置U盘启动了, 一般电脑主板都设置了电脑开机后一直按着Del键即可进入BIOS。系统开机启动BIOS,即微机的基本输入输出系统。那么身为amd主板的用户,该怎么设置u盘启动?下面,小编就来跟大家介绍amd主板bios设置u盘启动的操作了。
amd主板bios怎么设置u盘启动
按开机键等待电脑屏幕出现开机画面的时候,按F2键进入BIOS设置界面。
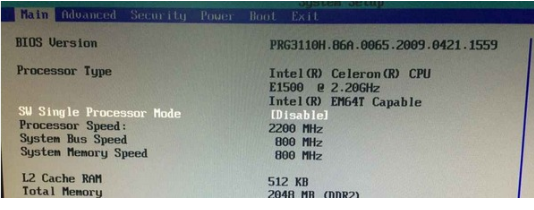
u盘电脑图解1
在打开的BIOS设置界面中,移动光标将界面切换到“Boot”栏,然后通过上下方向键移动光标选择“Hard Drive Order”回车确认。
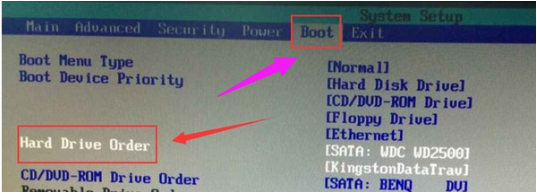
bios电脑图解2
在弹出的Hard Drive Order小窗口中,移动光标选择u盘启动为第一启动项,完成设置之后按F10键保存并且重启电脑即可。
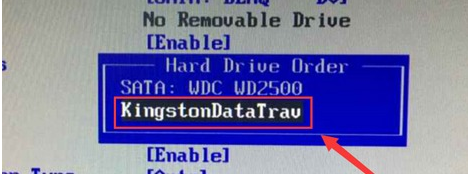
bios电脑图解3
相关阅读:
以上就是amd主板bios设置u盘启动的操作了。
Copyright ©2018-2023 www.958358.com 粤ICP备19111771号-7 增值电信业务经营许可证 粤B2-20231006